# 시스템 설정
설정해두면 유용한 시스템 설정을 알아봅니다. macOS Monterey를 기준으로 하였으나 다른 버전도 비슷비슷할 것으로 보입니다. 반드시 동일하게 설정할 필요는 없으며 보고 괜찮다 싶은 항목만 적용하세요.
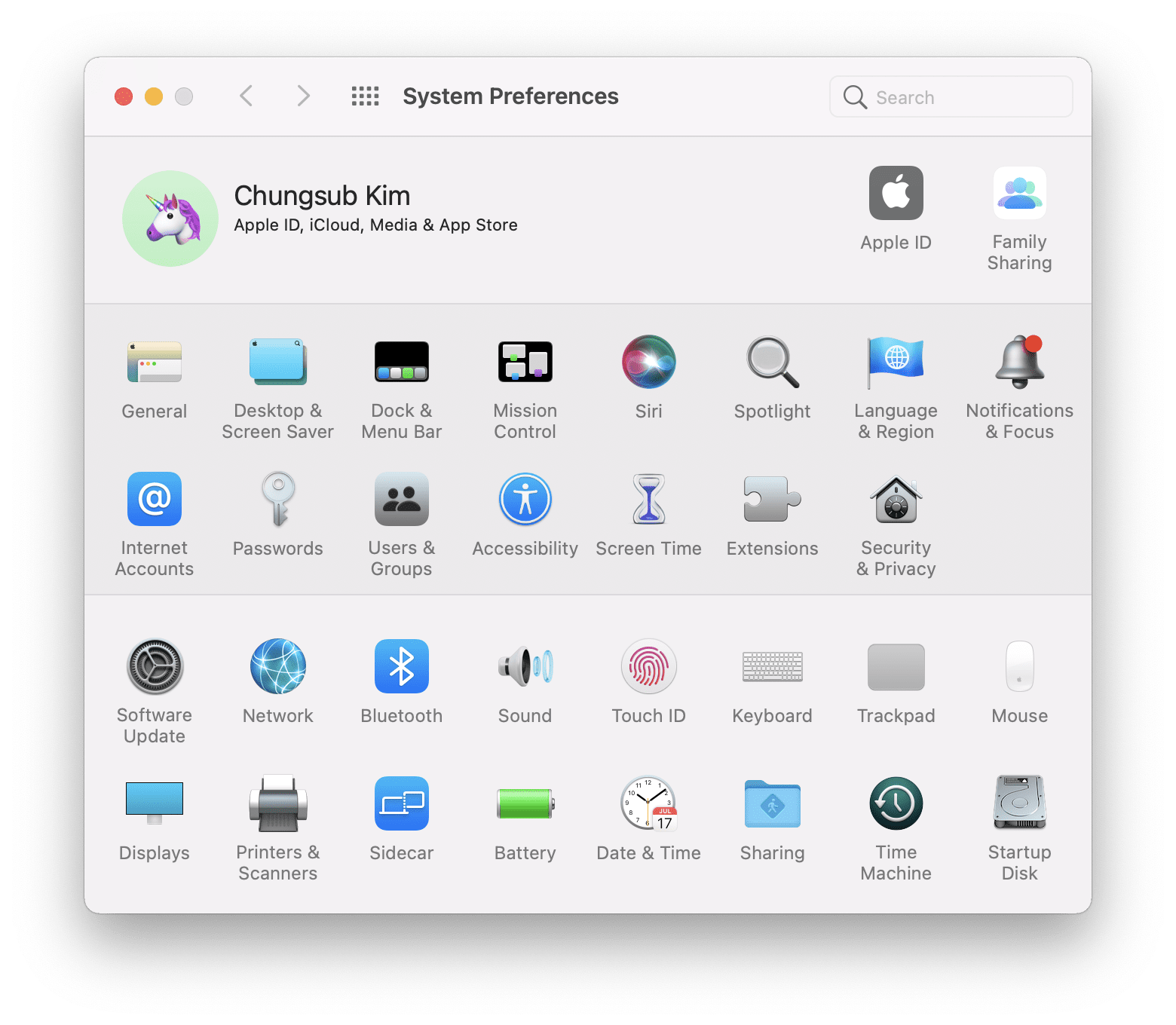
상단 메뉴의 로고를 누르고 System Preferences...를 선택합니다.
자동 설정 스크립트
하나하나 설정하기 귀찮으신 분은 자동 설정 스크립트 페이지를 참고해 주세요.
# Dock & Menu Bar
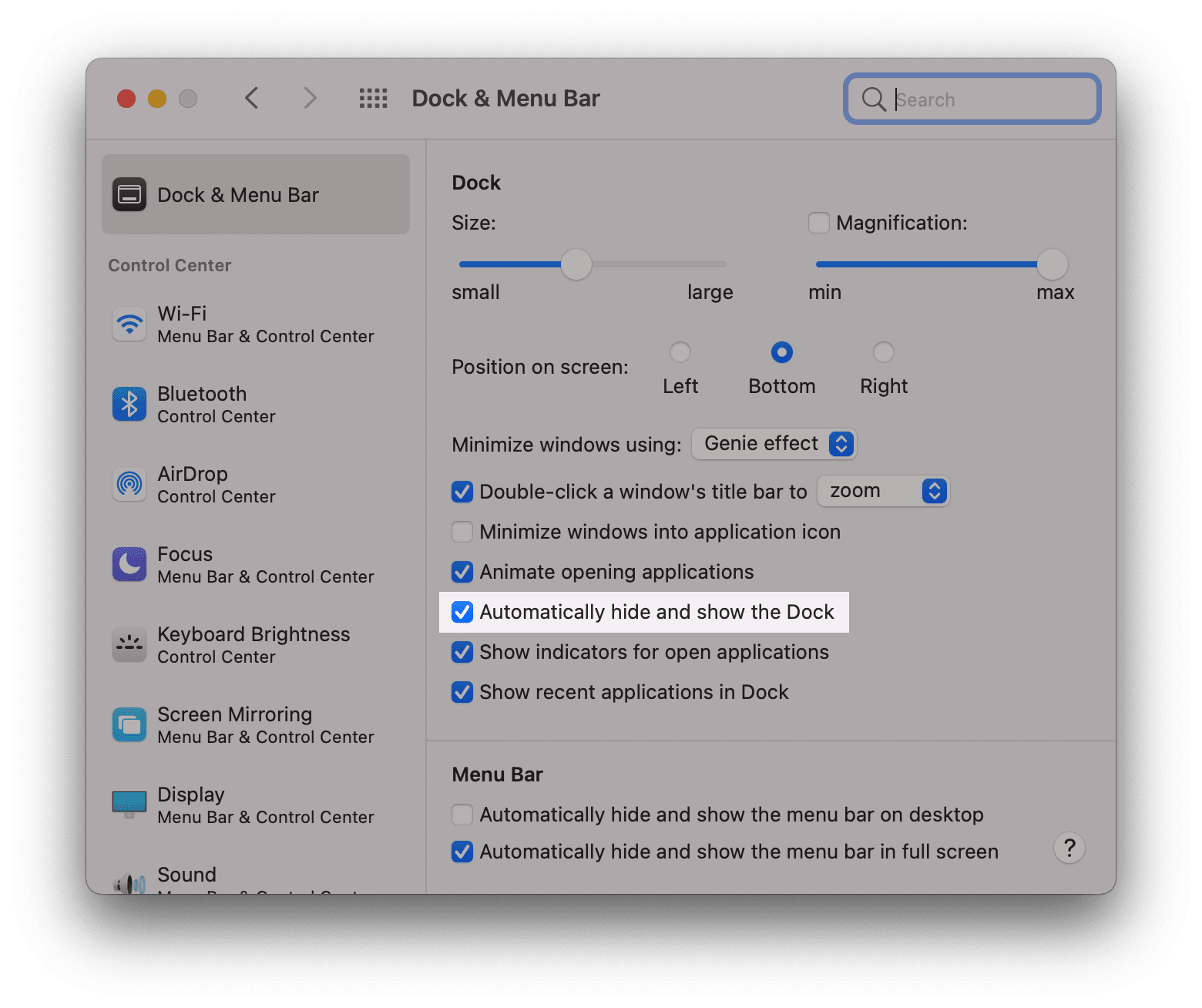
Dock을 자동으로 감추도록 설정합니다.
Dock & Menu Bar>Automatically hide and show the Dock: 체크- 좀 더 화면을 넓게 쓰기 위해서 Dock을 자동으로 감춥니다.
- 원래 Dock이 있던 화면 모서리로 커서를 가져가면 Dock이 나타납니다.
# 미션 컨트롤 Mission Control
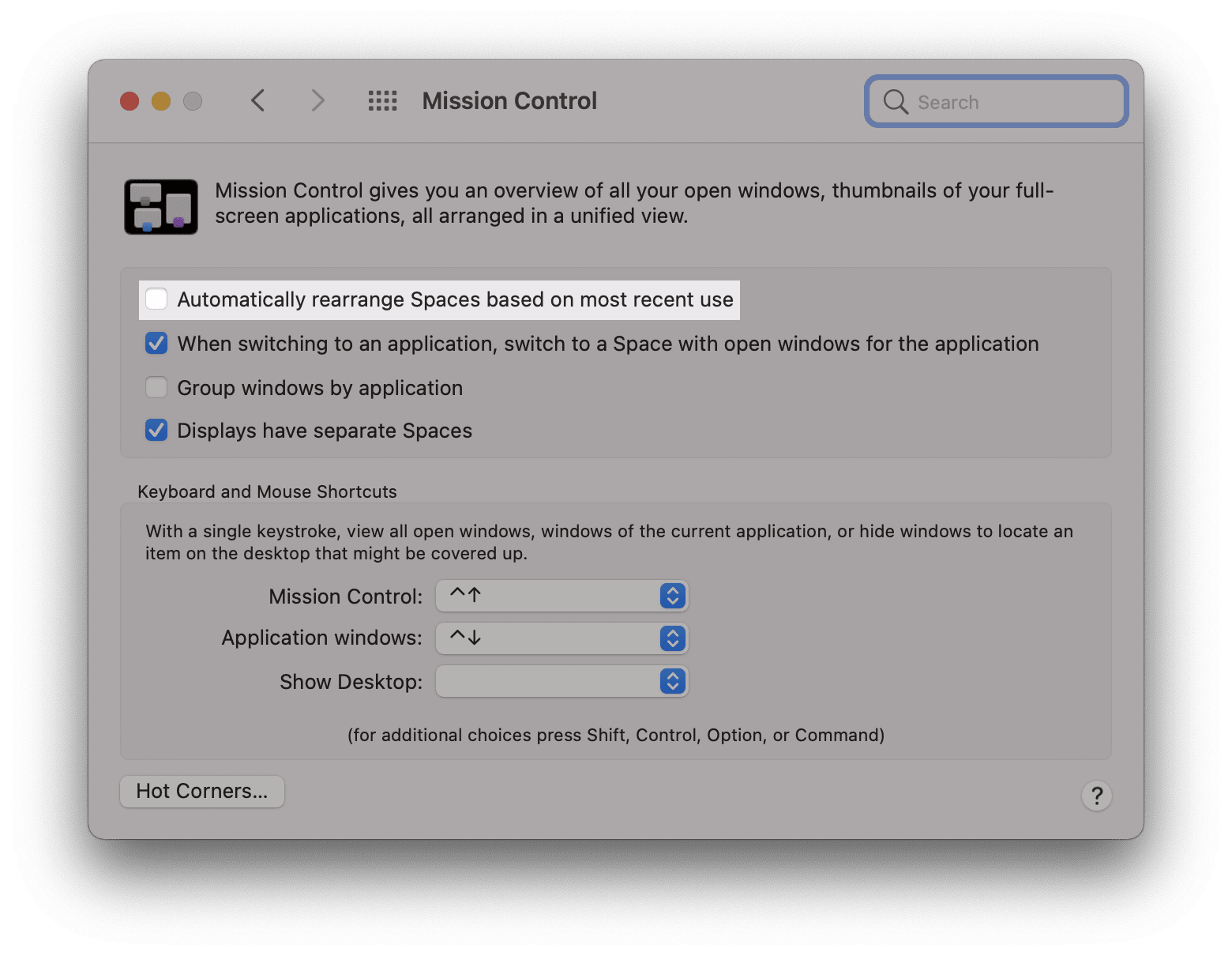
미션 컨트롤 창 순서를 고정합니다.
Mission Control>Automatically rearrange Spaces based on most recent use: 체크 해제- 미션 컨트롤 창 순서가 기본적으로 최근 사용 순으로 설정되어 있어 의도하지 않게 순서가 변경되는 것을 막습니다.
# 언어 및 지역 Language & Region
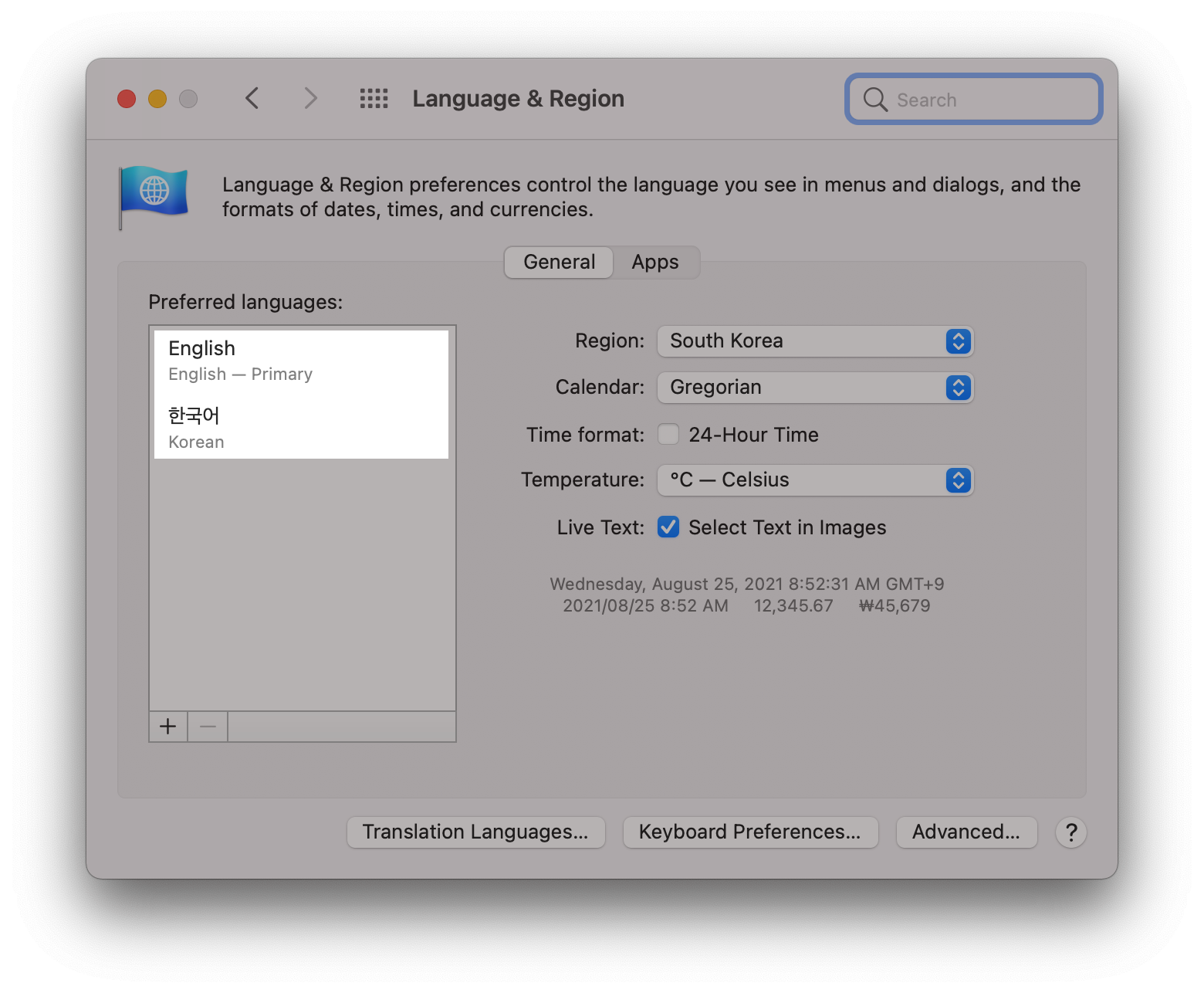
언어 설정을 영어 우선순위로 변경합니다.
Language & Region>Preferred languages: 1. English > 2. 한국어 (드래그로 순서 조정)- 간혹 locale 설정 때문에 오류가 발생하는 걸 방지해주고 영어 오류 메시지가 구글검색이 잘되는 편입니다.
- 특별히 문제가 없다면, 반드시 변경할 필요는 없습니다.
# 보안 Security & Policy
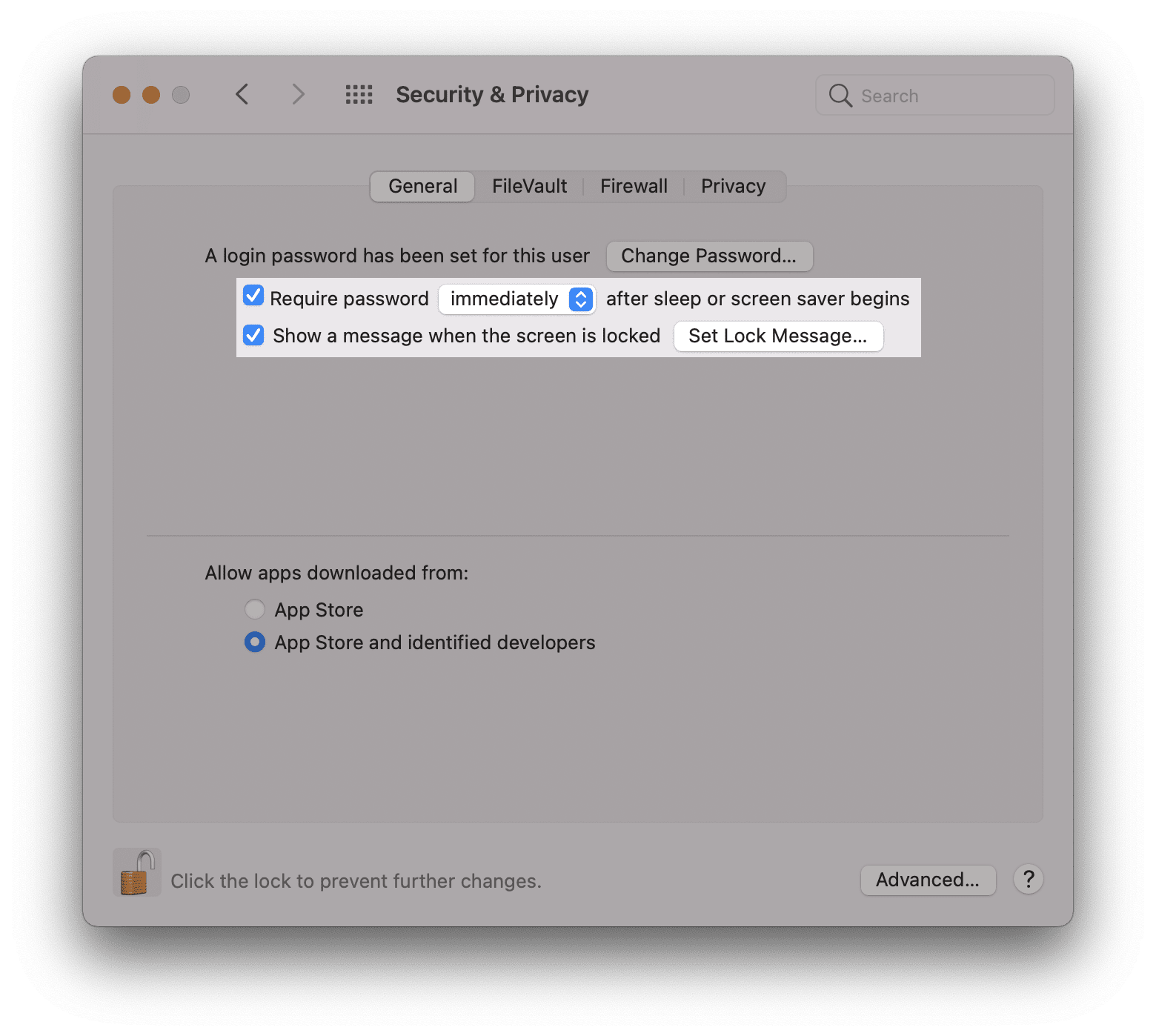
패스워드를 잠자기 즉시 입력하도록 설정합니다.
Security & Privacy>General>Require password: immediately- 잠자기 모드나 화면 보호기가 켜지면 즉시 패스워드 입력을 활성화하여 보안을 최대한 안전하게 유지합니다.
분실대비 스크린 메시지를 설정합니다.
Security & Privacy>General>Show a message when the screen is locked: 전화번호 / 이름- 혹시 분실했을 경우를 대비하여 전화번호, 이름 등을 알려줍니다.
디스크 암호화를 활성화합니다.
Security & Privacy>FileVault: Turn On FileVault- 분실 시 복구 불가능하게 디스크를 암호화합니다.
# 키보드 Keyboard
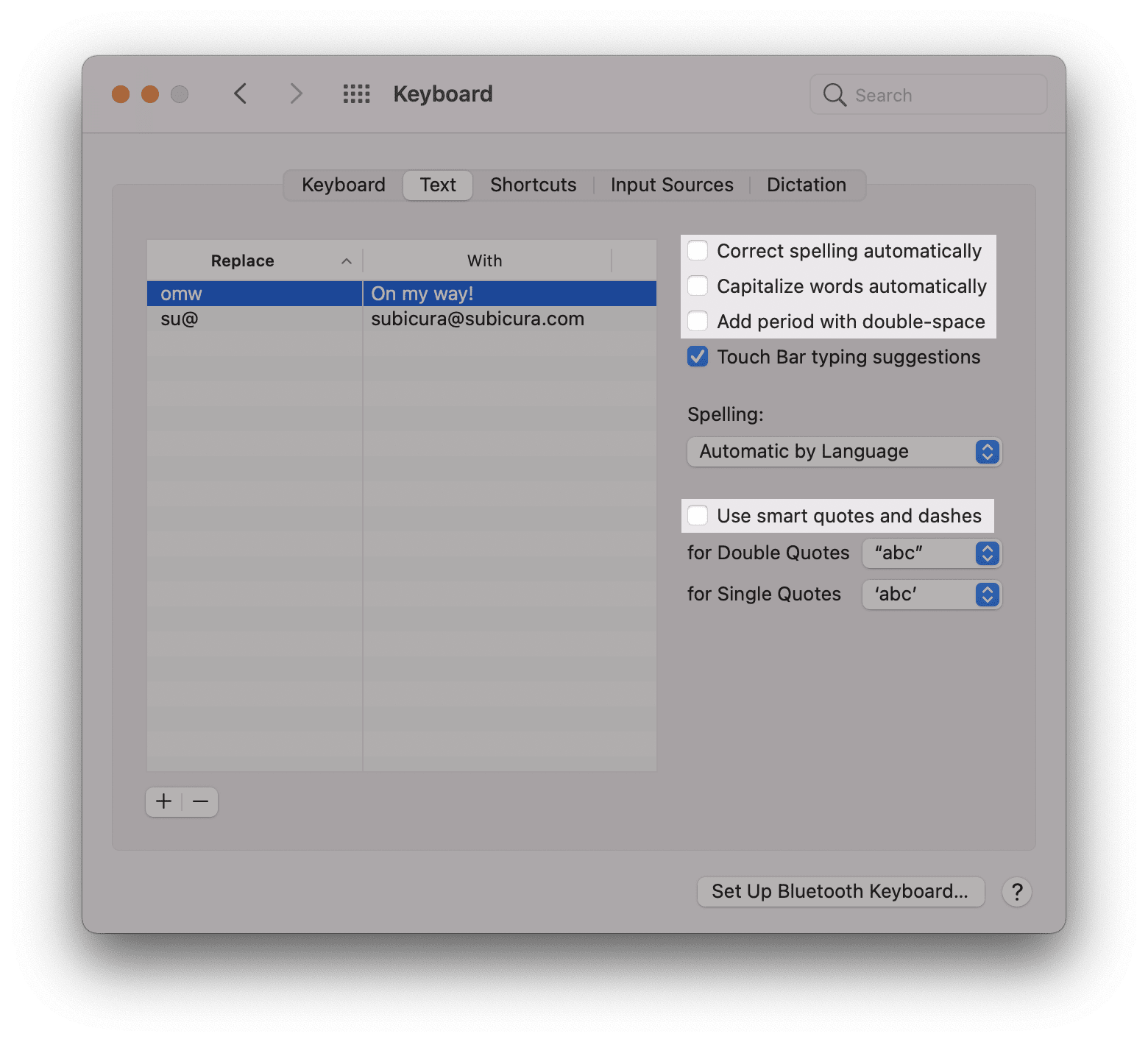
모든 텍스트 자동 변경 옵션을 끕니다.
Keyboard>Text: 모든 자동 변경 옵션 끄기- 입력한 단어를 컴퓨터 마음대로 바꾸는 걸 방지합니다.
- 특히 Use smart quotes and dashes는 코드 복사하다가 따옴표가 바뀌면서 고생이 시작됩니다..
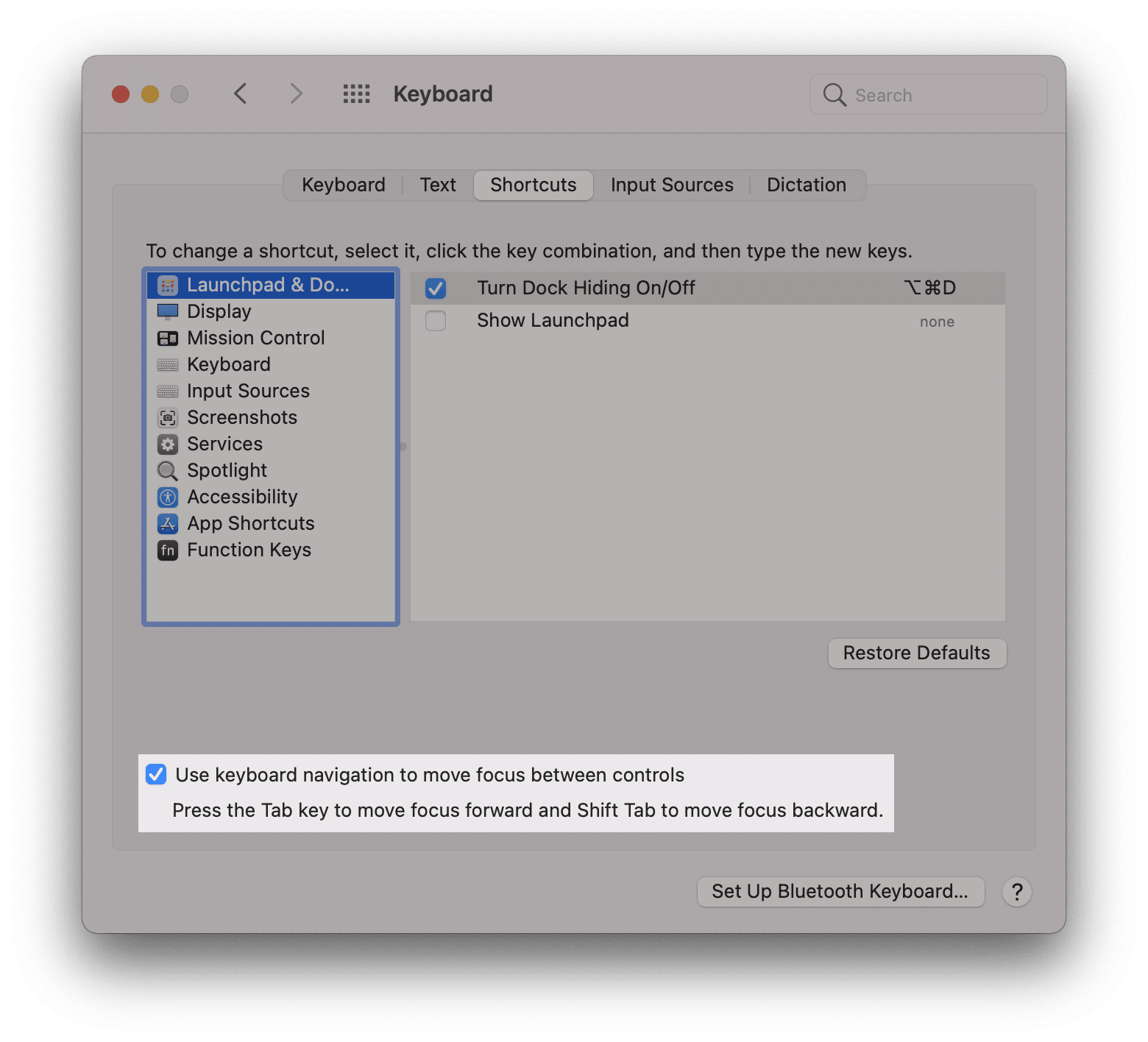
컨트롤 버튼(예, 아니오 등) 키보드로 제어하도록 설정합니다.
Keyboard>Shortcut>Use keyboard navigation to move focus between controls: 체크함- 예/아니오 버튼을 키보드로 선택할 수 있습니다.
# 트랙패트 Trackpad
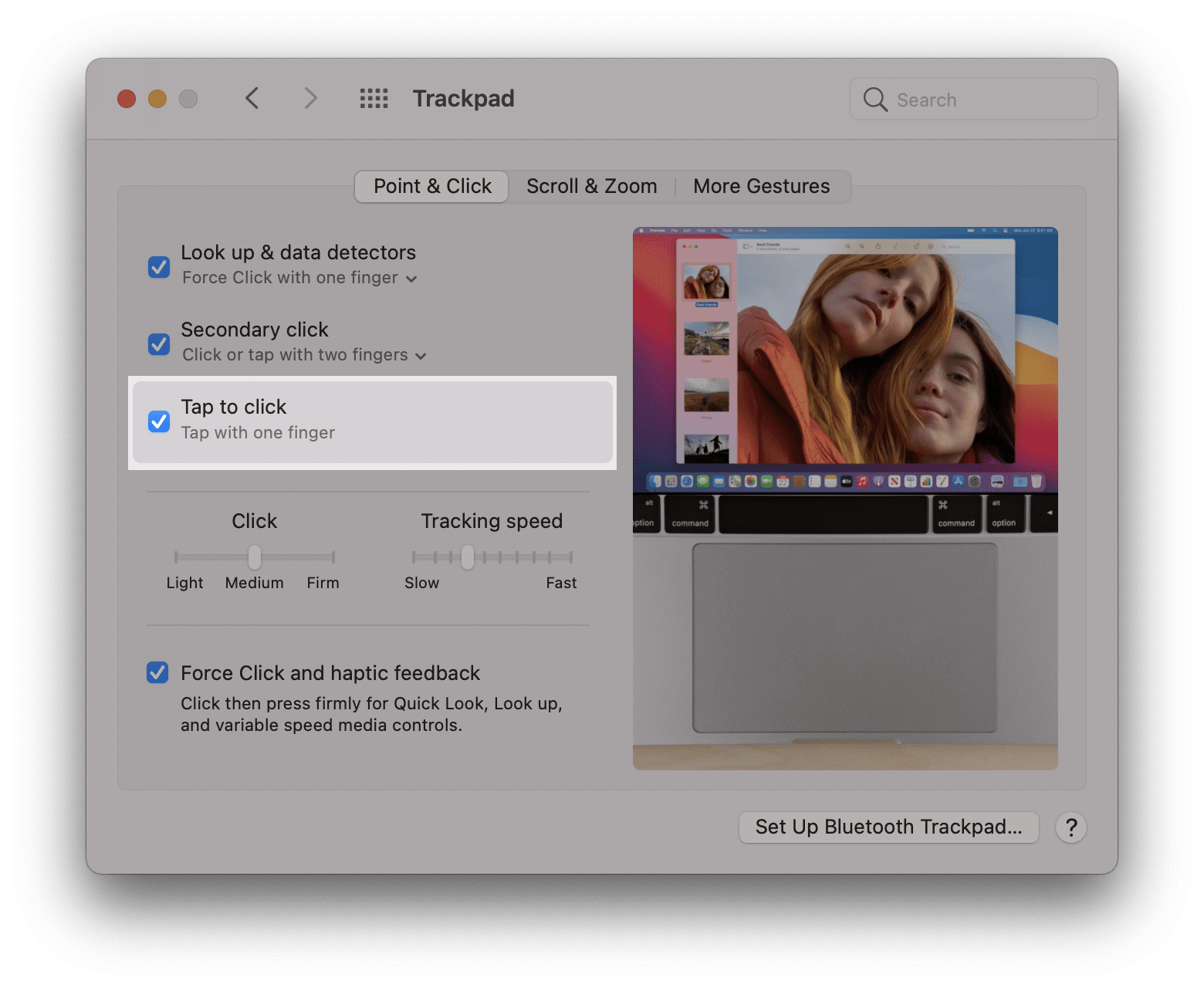
클릭을 터치로 설정합니다.
Trackpad>Point & Click>Tab to click: 체크함- 트랙패드 클릭 시 꾸욱 누를 필요 없이 톡톡 터치로 클릭해서 손의 피로를 줄입니다.
# 접근성 Accessibility
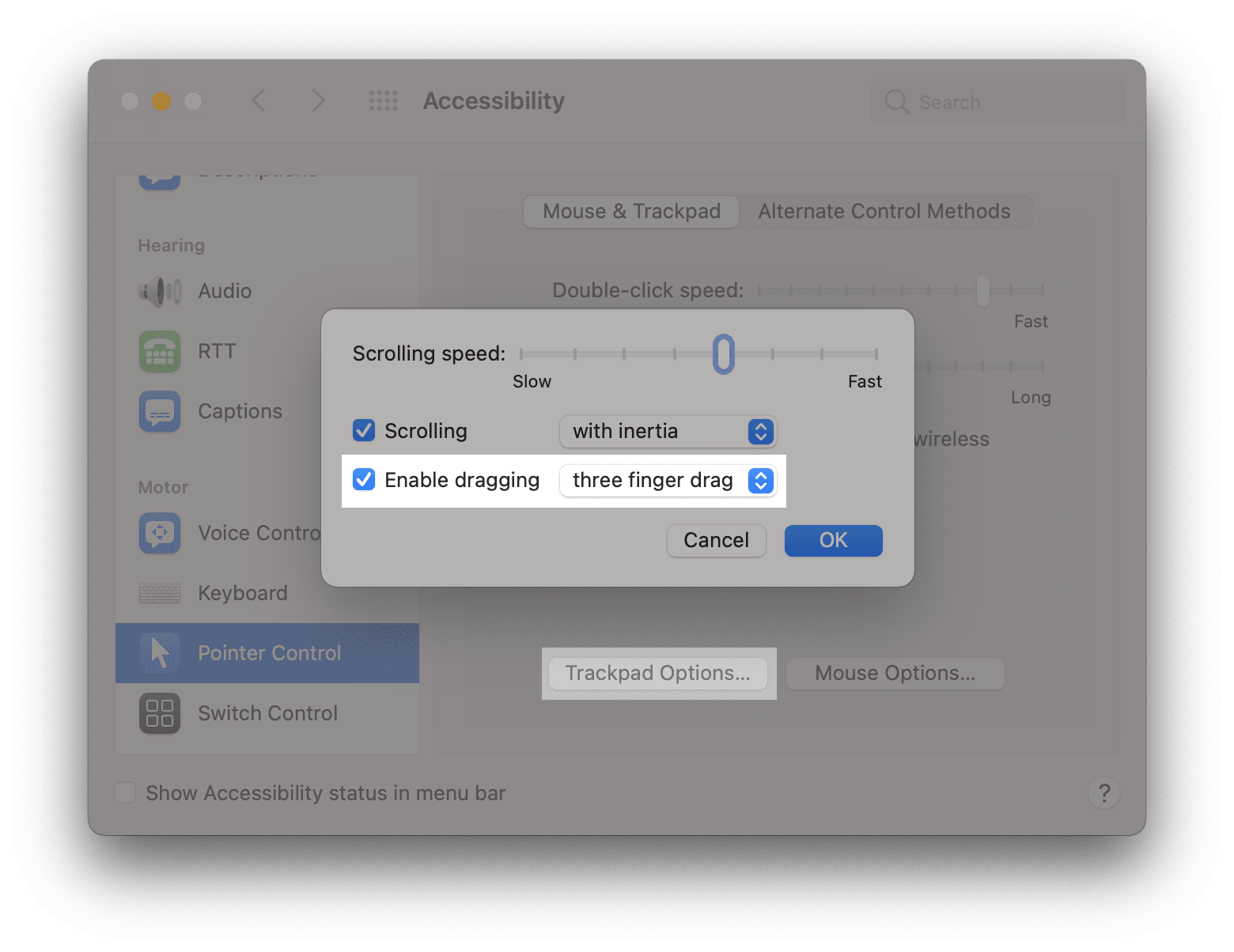
드래그를 세 손가락으로 가능하도록 설정합니다.
Accessibility>Pointer Control>Trackpad options...: Enable dragging - three finger drag- 창 또는 아이콘을 이동할 때 트랙패드를 누른 상태로 이동할 필요 없이 세 손가락으로 드래그 할 수 있습니다.
파인더 설정 →