# 재설치
# 재설치
사용중 계속해서 문제가 발생하거나 이전 데이터를 초기화 하기 위해 macOS를 재설치하는 방법을 알아봅니다.
주의
초기화하면 모든 파일이 사라지므로 중요한 파일을 미리 백업하세요!
macOS 복구모드 진입하기
- macOS 재시작 (또는 종료 후 다시 전원 버튼 누르기)
- 재시작 직후
Intel-Command(⌘)+R길게 누르기Apple Silicon-Loading Startup Option..이 나타날 때까지 Mac의 전원 버튼 길게 누르기
- macOS Recovery 모드 진입
- (선택) 계정을 선택하고 패스워드 입력
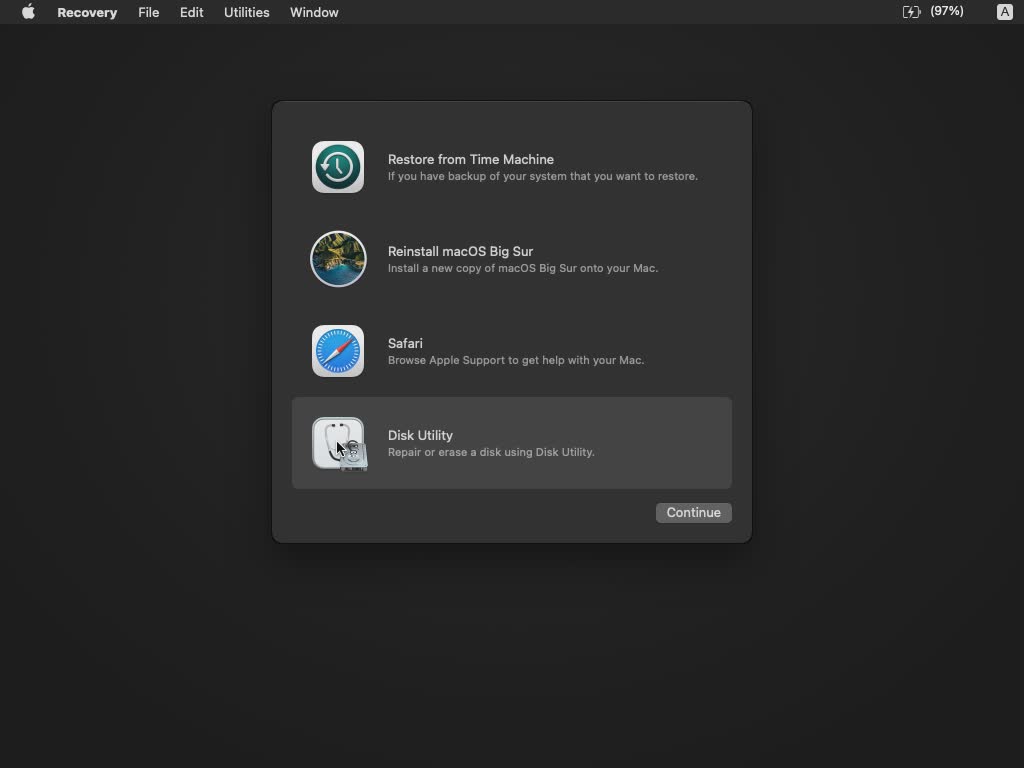
Disk Utility선택
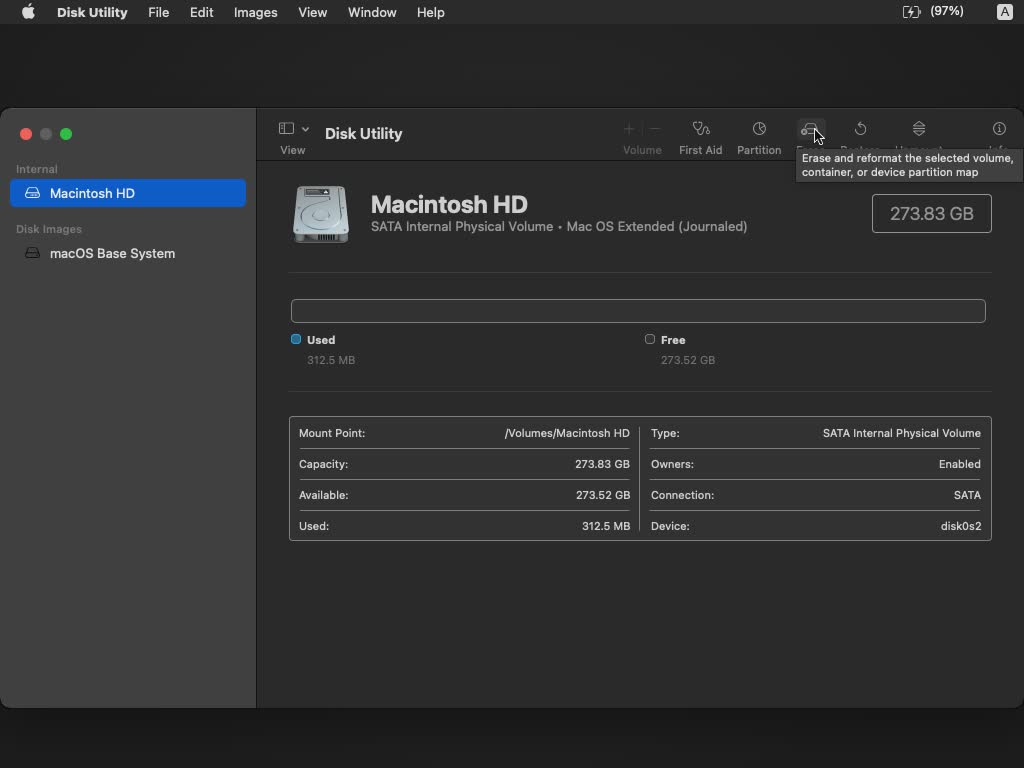
Macintosh HD(또는 기본 볼륨)선택 후Erase선택
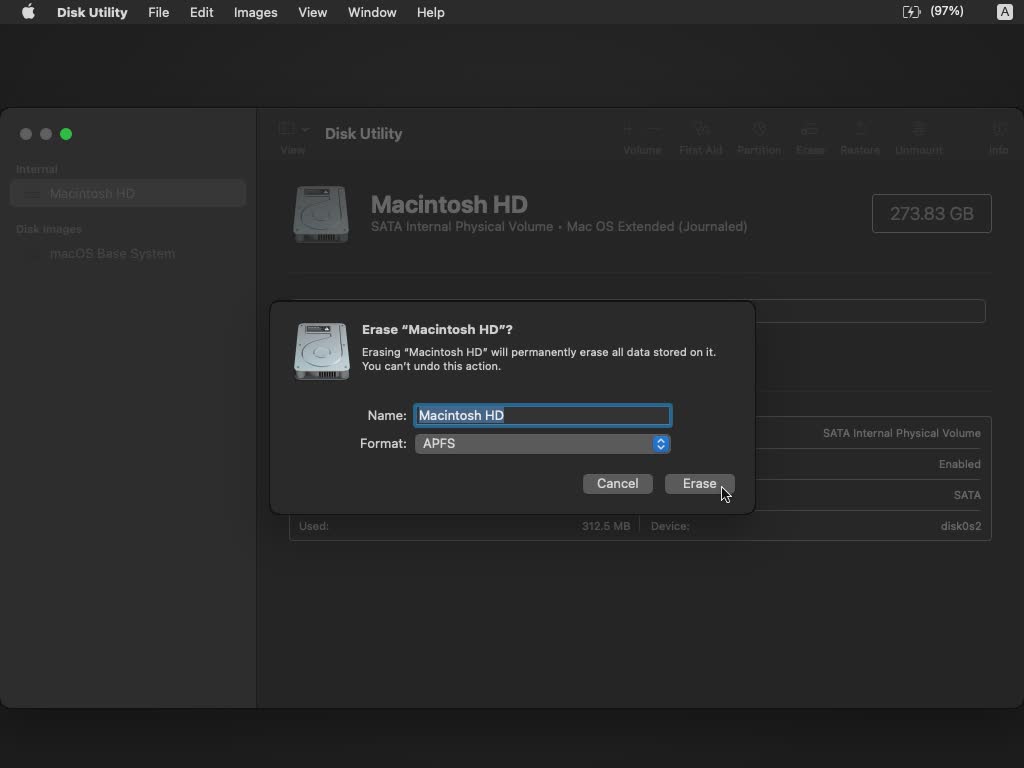
APFSFormat으로 초기화Macintosh HD - Data볼륨이 보인다면-(Volume)선택 후 제거
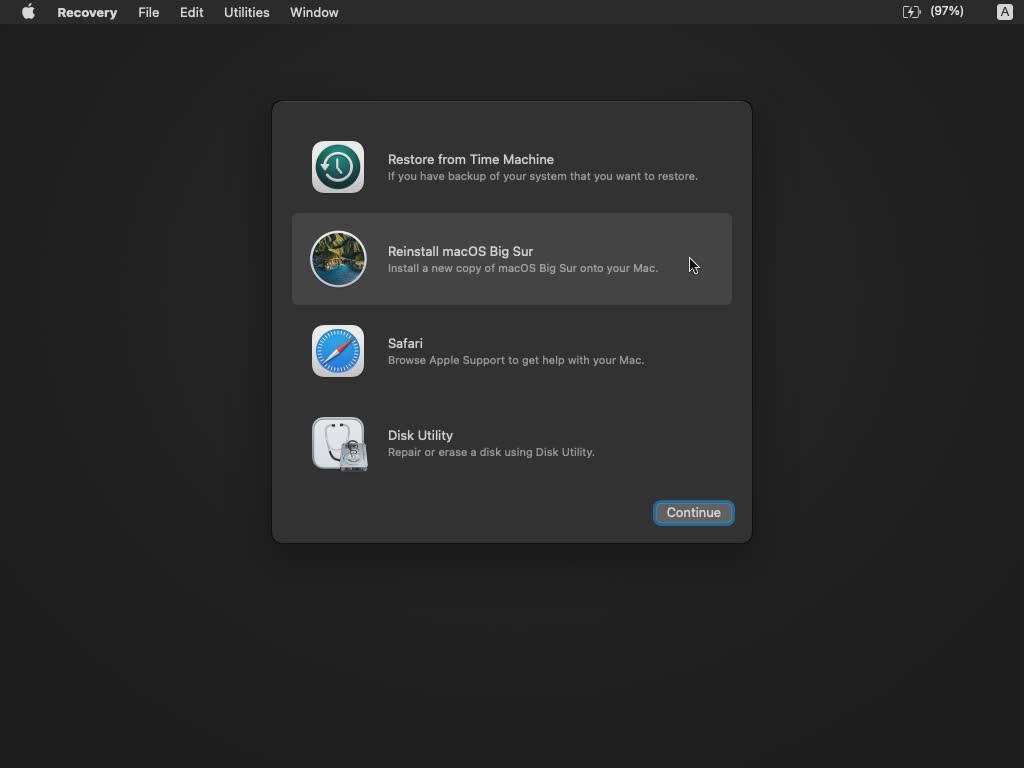
Reinstall메뉴 선택
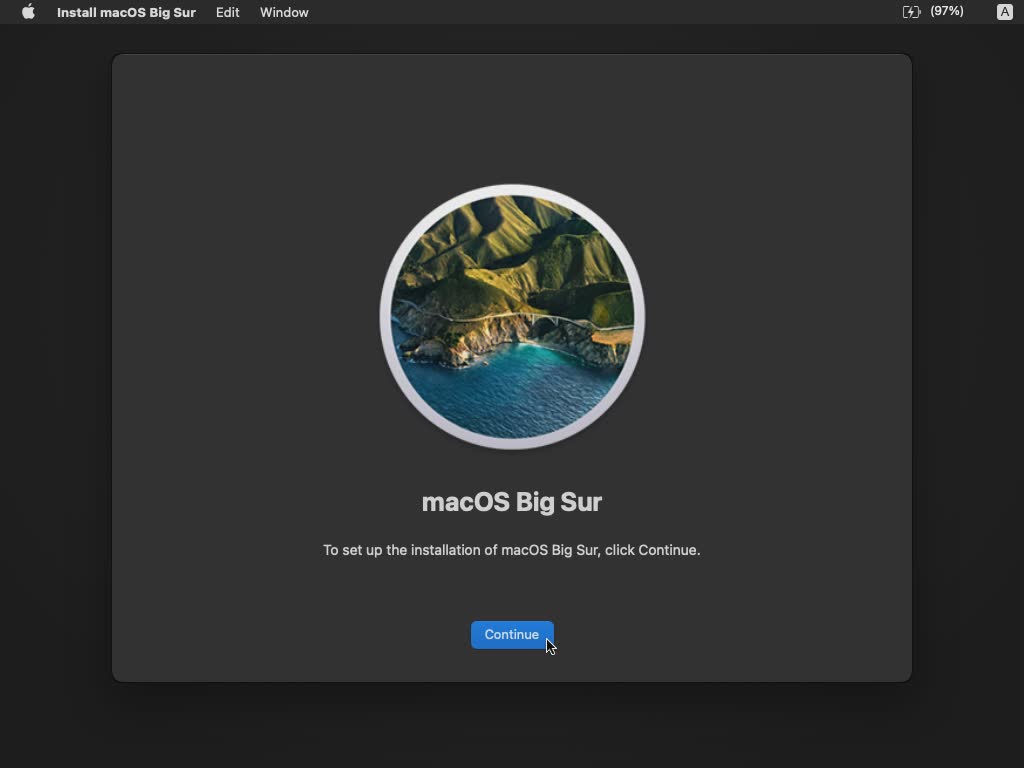
Continue선택
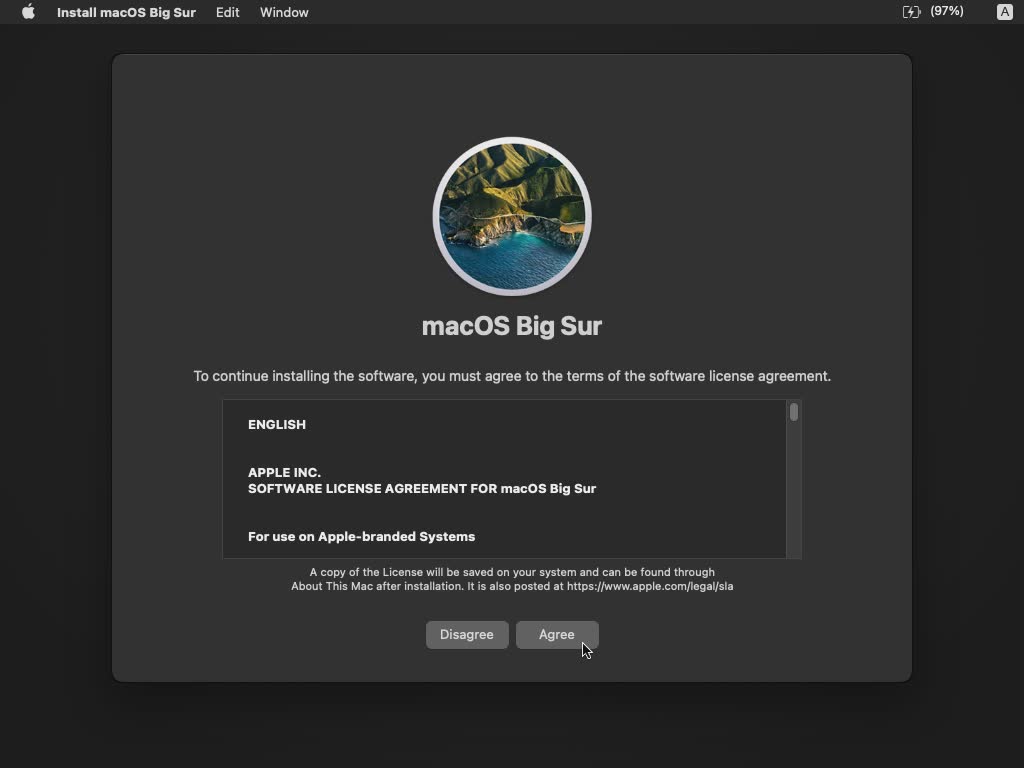
Agree선택
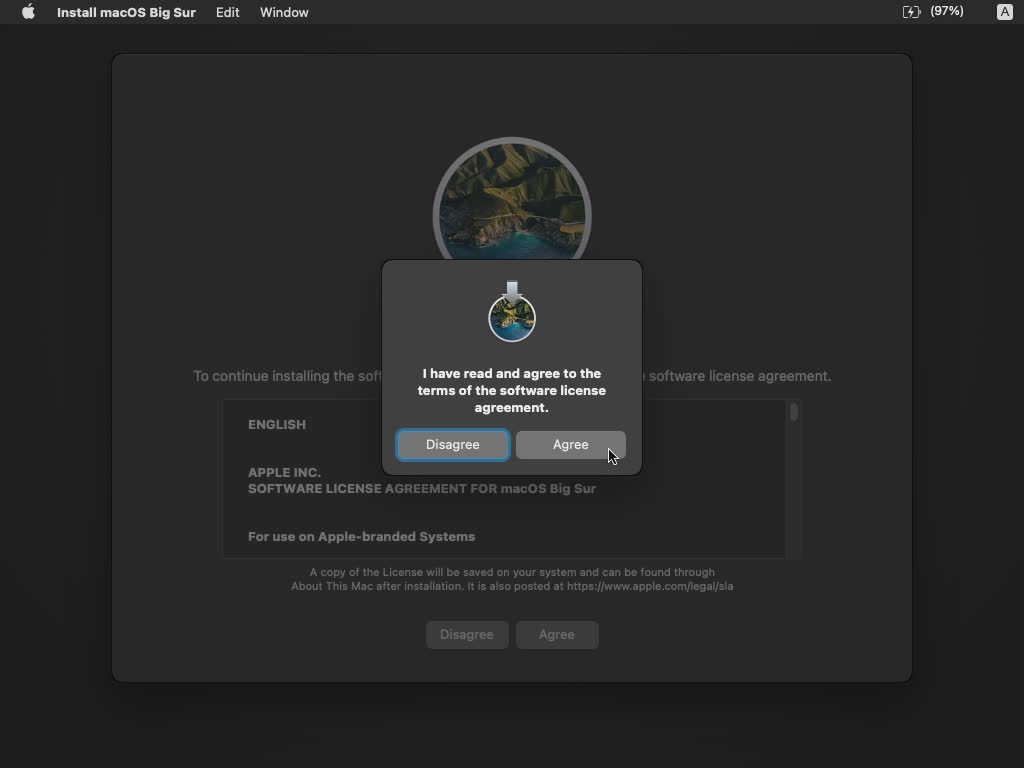
Agree선택
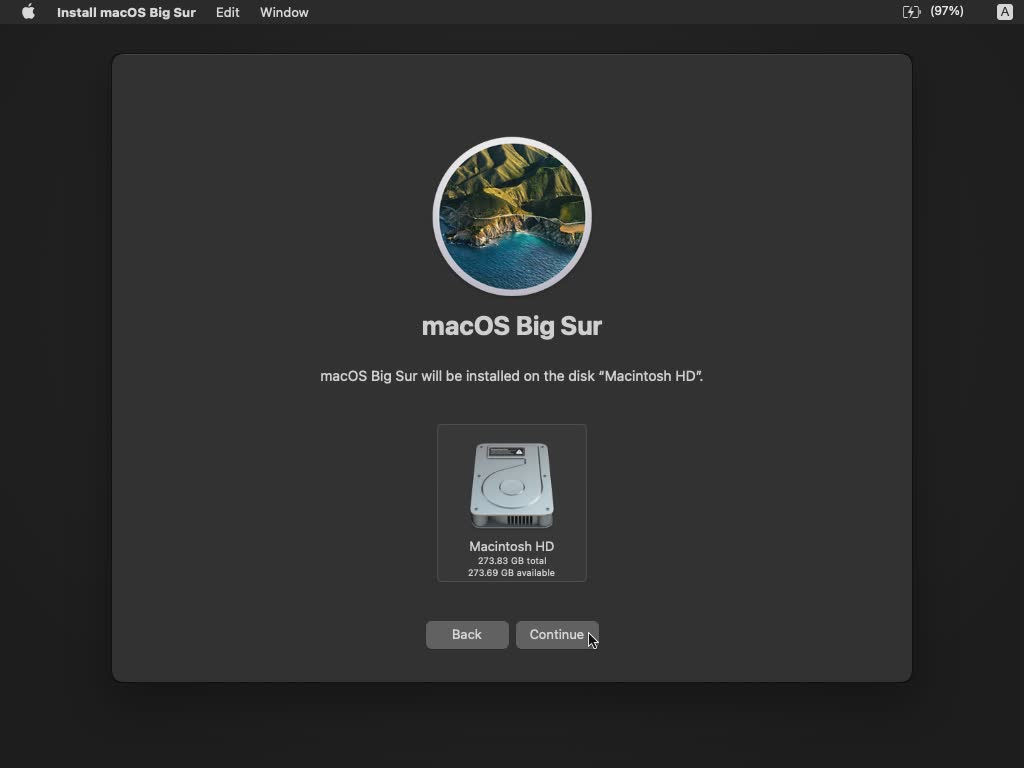
Continue선택
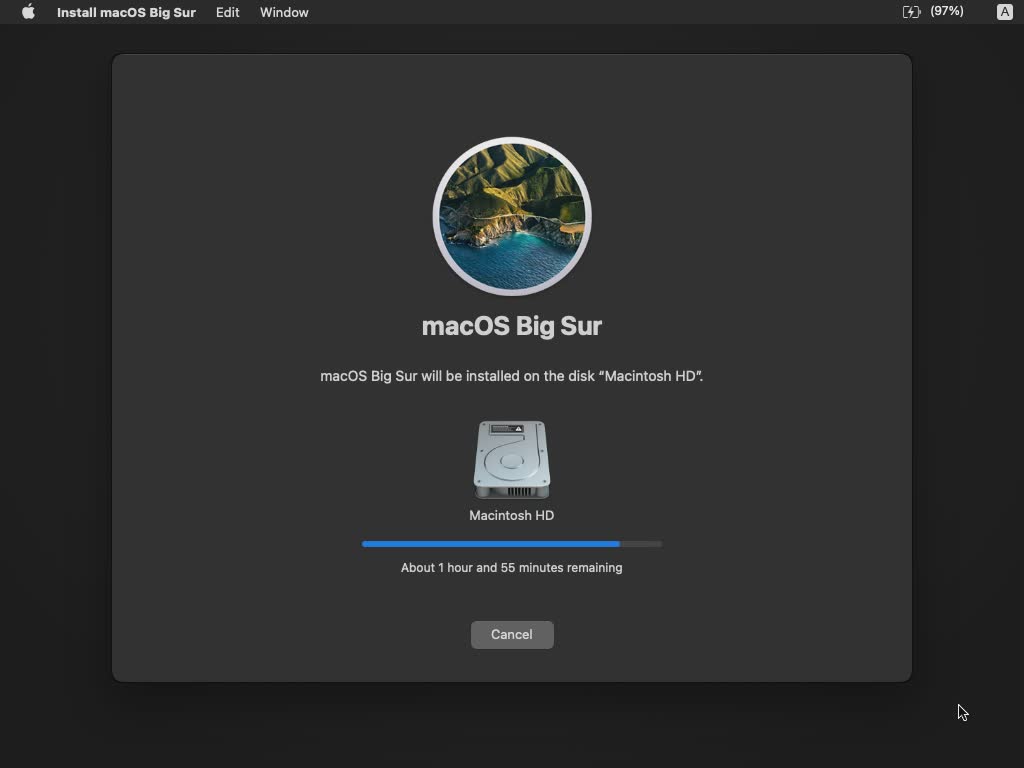
- 설치중
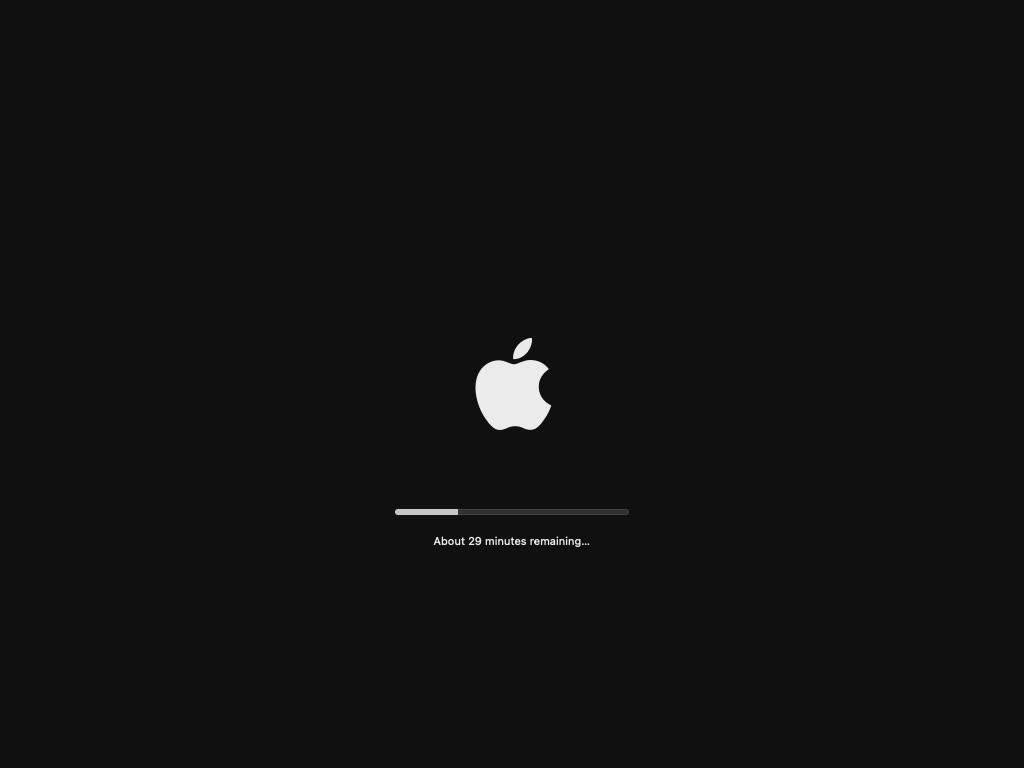
- 재부팅 후 마무리 작업
참고
← Windows 설치 베타 설치 →