# 기본 명령어
⚡️ 목표
저장소 생성부터 기본적인 이력 관리 방법을 알아봅니다.
Git의 세계에 오신 걸 환영합니다. 👋 Git도 처음이고 터미널도 처음이신가요? 일단, 터미널 또는 Git Bash를 열고 명령어를 하나씩 입력해 봅시다.
CLI로 먼저 해보고, 다음은 Visual Studio Code와 Sourcetree로 실습합니다.
# git init - 저장소 만들기
git init
로컬 Git 저장소를 설정합니다.
작업
sample디렉토리 생성red,orange파일 추가sample디렉토리를 로컬 저장소로 설정
실습
mkdir sample
cd sample
touch red orange
echo "빨강" >> red
echo "주황" >> orange
git init
mkdir, cd, touch, echo 명령어
터미널 명령어를 소개합니다. Git도 배우고 터미널 명령어도 배우고 1석2조!
mkdir: 디렉토리 생성cd: 디렉토리로 이동touch: 빈 파일 생성echo "[글자]" >> [파일]: 파일에 글자 추가
결과
Initialized empty Git repository in /Users/cs.kim/Workspace/github.com/subicura/sample/.git/
sample디렉토리에 Git 저장소 생성- 디렉토리 하위에
.git디렉토리 생성 - Git과 관련된 정보 저장 - 쉘 프롬프트가
➜ sample에서➜ sample git:(main) ✗로 변경
main branch
기본 브랜치 설정이 master인 경우 main 대신 master로 설정됩니다. 최근 master 대신 main을 쓰는 추세고 master로 설정되었다면 git branch -M main 명령어로 브랜치를 main으로 변경해주세요.
# git status - 현재 상태 확인
git status
현재 작업 중인 파일의 상태를 확인합니다.
작업
- 상태 확인
실습
git status # gst
# gst 는 뭔가요?
명령어 뒤에 주석으로 써있는 부분은 alias로 oh-my-zsh을 설치하면 사용할 수 있는 별칭입니다.
git status대신 gst만 입력해도 동일하게 동작합니다. alias를 적극적으로 써보세요!
결과
On branch main
No commits yet
Untracked files:
(use "git add <file>..." to include in what will be committed)
orange
red
nothing added to commit but untracked files present (use "git add" to track)
- 현재 브랜치(main)와 커밋 상태, 작업 중인 파일의 상태 확인
- untracked files(추적하지 않는 파일)이 존재하는 것을 확인
# git add - 현재 상태 추적
git add [-A] [<pathspec>…]
파일의 변경사항을 인덱스index에 추가합니다. Git은 커밋하기 전, 인덱스에 먼저 커밋할 파일을 추가합니다.
작업
-A옵션을 이용하여 전체 파일(orange,red)을 인덱스에 추가- 상태 확인
실습
git add -A # gaa
git status # gst
결과
On branch main
No commits yet
Changes to be committed:
(use "git rm --cached <file>..." to unstage)
new file: orange
new file: red
- untracked files에 있던
orange와red의 상태가 변경된 것을 확인
# git commit - 현재 상태 저장
git commit [-m <msg>]
인덱스에 추가된 변경 사항을 이력에 추가합니다.
작업
-m옵션을 이용하여 첫 번째 이력에 대한 메시지 작성
실습
git commit -m "v1 commit" # gc -m "v1 commit"
결과
[main (root-commit) 25354ae] v1 commit
2 files changed, 0 insertions(+), 0 deletions(-)
create mode 100644 orange
create mode 100644 red
첫 번째 의미 있는 커밋을 생성했습니다! 🎉
현재 Git 저장소 이력
# 새 파일 추가
앞에서 했던 것과 동일한 방식으로 yellow 파일을 추가합니다.
작업
yellow파일을 만듭니다.- 상태 확인
실습
touch yellow
echo "노랑" >> yellow
git status # gst
결과
On branch main
Untracked files:
(use "git add <file>..." to include in what will be committed)
yellow
nothing added to commit but untracked files present (use "git add" to track)
# 새 파일 커밋
작업
- 직전 커밋 이후 변경된 전체 파일(
yellow)을 인덱스에 추가 - 두 번째 이력 커밋
실습
git add -A # gaa
git commit -m "v2 commit" # gc -m "v2 commit"
현재 Git 저장소 이력
# 다양한 변화
추가/수정/삭제를 이용한 세 번째 이력을 만듭니다.
작업
red삭제orange에 내용 추가green파일 추가- 상태 확인
- 전체 파일 인덱스에 추가
- 세 번째 이력 커밋
실습
rm red
echo "오렌지" >> orange
touch green
git status # gst
git add -A # gaa
git commit -m "v3 commit" # gc -m "v3 commit"
결과
On branch main
Changes not staged for commit:
(use "git add/rm <file>..." to update what will be committed)
(use "git restore <file>..." to discard changes in working directory)
modified: orange
deleted: red
Untracked files:
(use "git add <file>..." to include in what will be committed)
green
no changes added to commit (use "git add" and/or "git commit -a")
orange를 수정했고red는 삭제,green은 새로 만들어진 것을 확인
현재 Git 저장소 이력
# git log - 이력 확인
git log [<options>] [<revision range>] [[--] <path>…]
git log는 다양한 옵션을 조합하여 원하는 형태의 로그를 출력할 수 있는 강력한 기능입니다. 이번 실습에선, 추가 옵션 없이 git log만 사용합니다.
작업
- 전체 로그 확인
실습
git log
결과
commit 306b9474de0af37367ff90e5c1367588413f81bf (HEAD -> main)
Author: subicura <subicura@subicura.com>
Date: Sat Jul 17 00:55:36 2021 +0900
v3 commit
commit 27a00b73cf7ab2e70e8dd5e5235bf7f94e9ddd84
Author: subicura <subicura@subicura.com>
Date: Sat Jul 17 00:53:50 2021 +0900
v2 commit
commit 1ac5146ad27c5277996d54c08ec4ccded0edd4e3
Author: subicura <subicura@subicura.com>
Date: Sat Jul 17 00:50:30 2021 +0900
v1 commit
- 전체 커밋 로그 확인
# git reset - 이전 상태로 (이력 제거)
git reset [<commit>] [--soft | --mixed [-N] | --hard | --merge | --keep]
특정 커밋까지 이력을 초기화합니다. 바로 전, 또는 n번 전까지 작업했던 내용을 취소할 수 있습니다. 열심히 작업했는데, 전혀 엉뚱한 걸 했거나 작업한 내용이 필요 없어질 때 사용합니다. ⚠️ 이력이 지워지기 때문에 주의해야 합니다.
git reset은 다양한 옵션이 존재하는데 여기선 --hard 옵션을 사용합니다.
작업
git log로 2번 커밋 ID 조회- 2번 커밋까지 이력 초기화
실습
git log
git reset {v2 커밋 아이디} --hard # 커밋 아이디 예) 27a00b7 (앞에 7자 정도 복사)
결과
HEAD is now at 27a00b7 v2 commit
- 2번 커밋까지 이력 초기화 -> 결론적으로 3번 이력 삭제 확인
- 지웠던
red가 되살아나고orange내용이 수정되고green파일이 사라진 것을 확인
현재 Git 저장소 이력
# git revert - 이전 상태로 (이력 유지)
git revert <commit>…
특정 커밋을 취소하는 새로운 커밋을 만듭니다. 여기선 3번 커밋을 취소하는 새로운 커밋을 생성하여 마치 2번 커밋 상태로 돌아간 것 같지만 기존 이력을 유지하는 모습을 확인합니다.
일반적으로 특정 버전을 배포했는데 문제가 생기면 문제가 생긴 커밋을 revert합니다. (빠른 조치/롤백) 다시 원복한 상태로 작업을 이어서 하고 해당 문제를 수정하면 다시 커밋하는 방식을 사용합니다.
작업
git reset명령어로 3번 커밋이 지워졌다면 이전 실습을 통해 다시 커밋 추가git log로 3번 커밋 ID 조회- 3번 커밋 취소
실습
git log
git revert {v3 커밋 아이디} # 커밋 아이디 예) 306b947 (앞에 7자 정도 복사)
git log
vi 창이 열리고 메시지를 입력하는 화면이 나오면 당황하지 말고
ecs키를 누르고:x를 차례로 입력한 다음 엔터를 칩니다.
결과
Removing green
[main 5a9a926] Revert "v3 commit"
3 files changed, 1 insertion(+), 1 deletion(-)
delete mode 100644 green
create mode 100644 red
- 지웠던
red가 되살아나고orange내용이 수정되고green파일이 사라진 것을 확인 git log를 통해 새로운 커밋이 추가된 것을 확인
현재 Git 저장소 이력
# GUI 도구 사용하기
지금까지 작업을 Visual Studio Code와 Sourcetree로 해보고 어떤 장점이 있는지 확인해 보겠습니다.
# Visual Studio Code
새 디렉토리와 파일 생성 후 git init까지 CLI로 진행하고 해당 디렉토리를 Visual Studio Code로 엽니다.
왼쪽
Source Control 메뉴를 선택합니다.
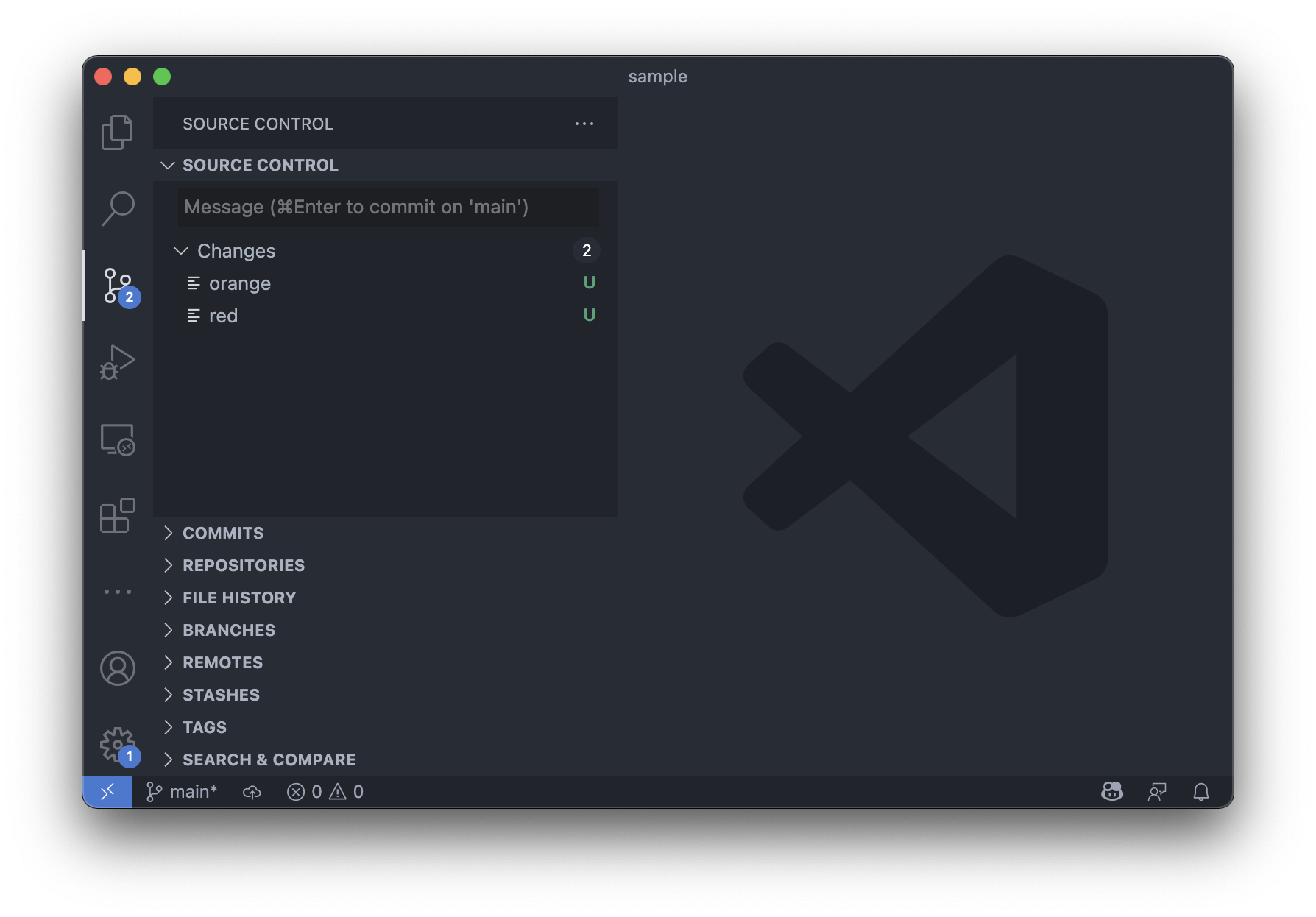
orange, red 파일이 U(untracked) 상태인 것을 확인할 수 있습니다. Visual Studio Code는 해당 메뉴에서 현재 작업 상태를 실시간으로 확인할 수 있습니다.
해당 파일을 인덱스에 추가해 봅니다.
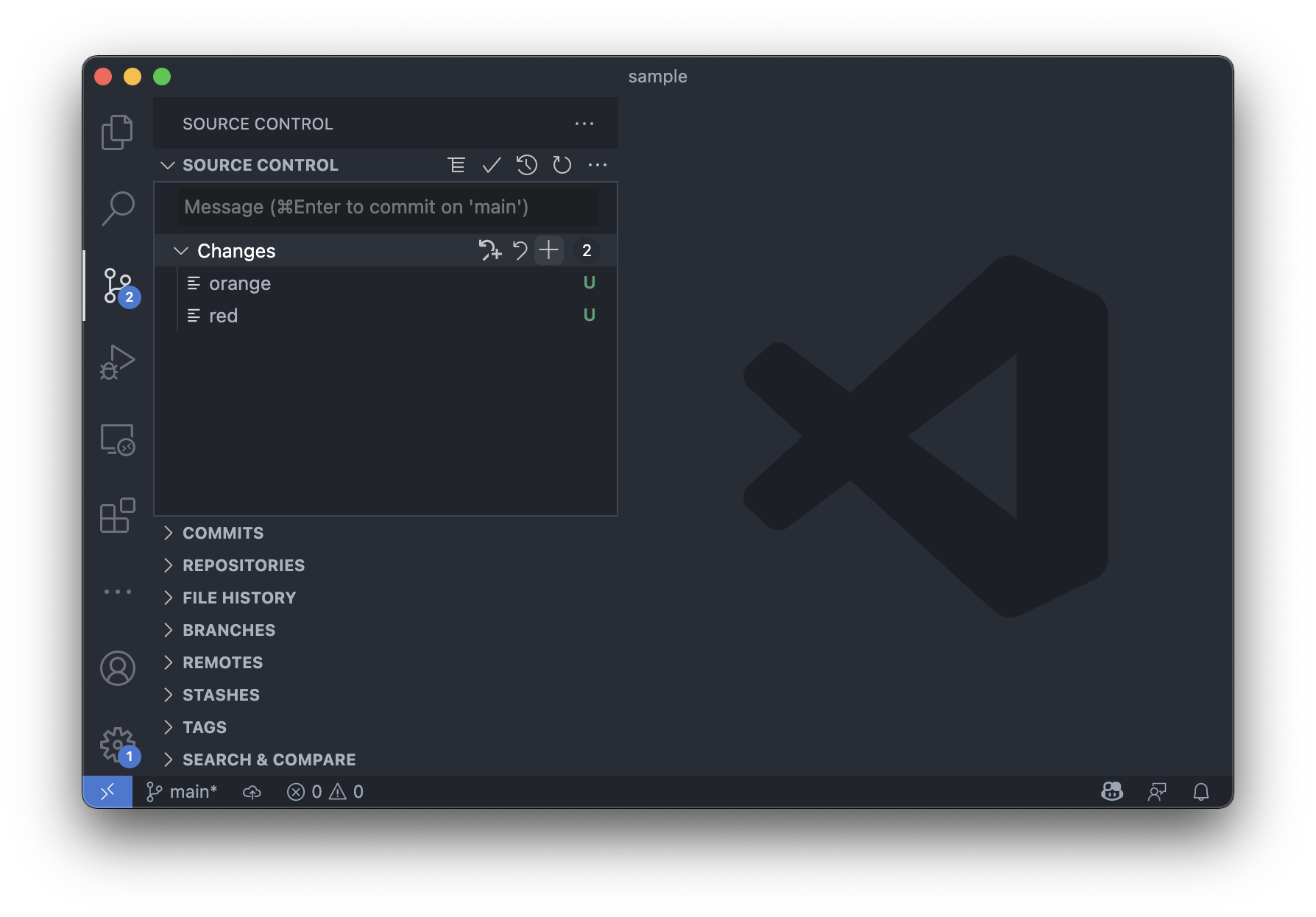
Changes 탭 옆에 + 버튼을 누릅니다.
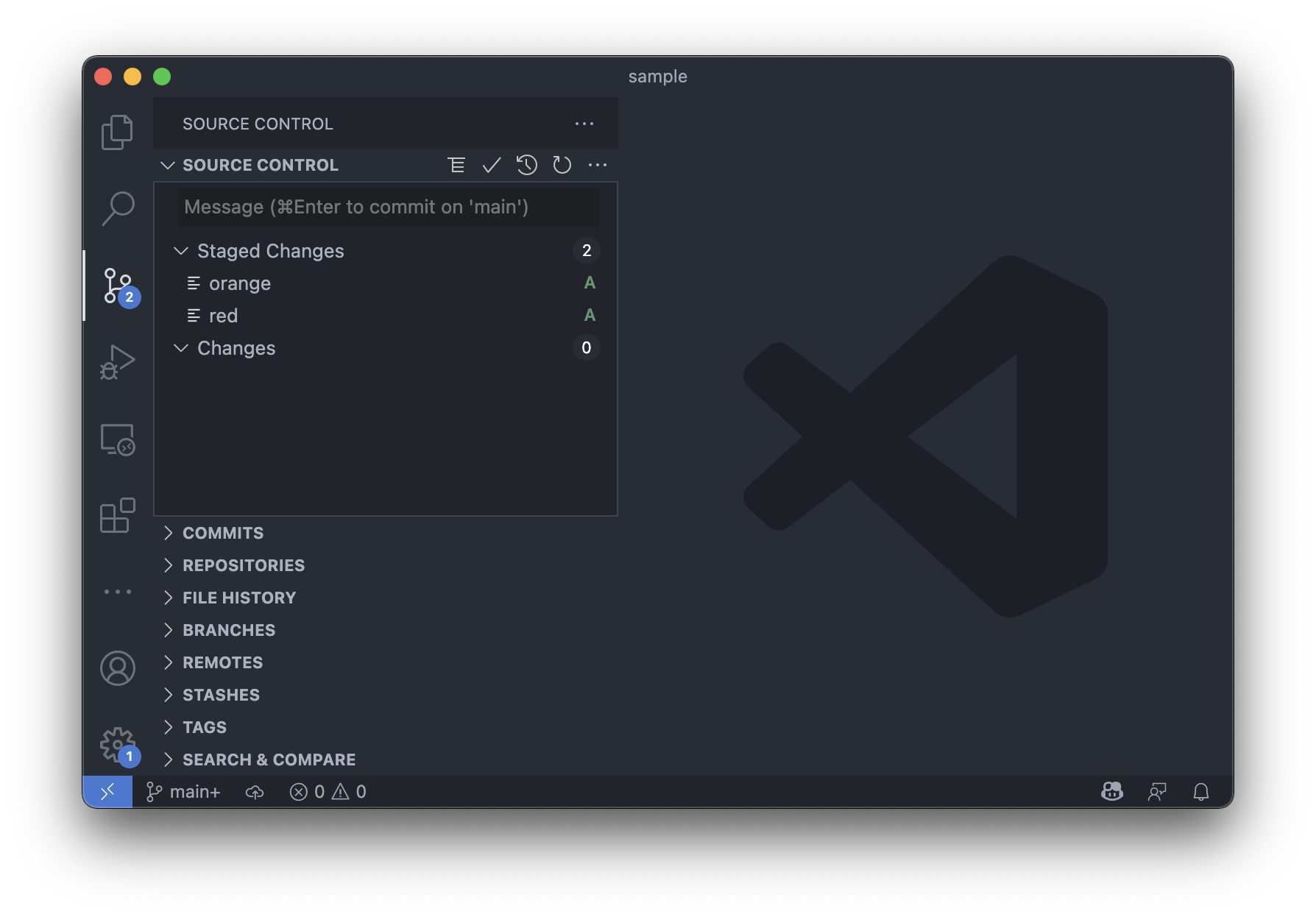
orange, red 파일의 상태가 A(add)로 바뀐 것을 확인할 수 있습니다.
이제 커밋 메시지를 작성해 봅니다.
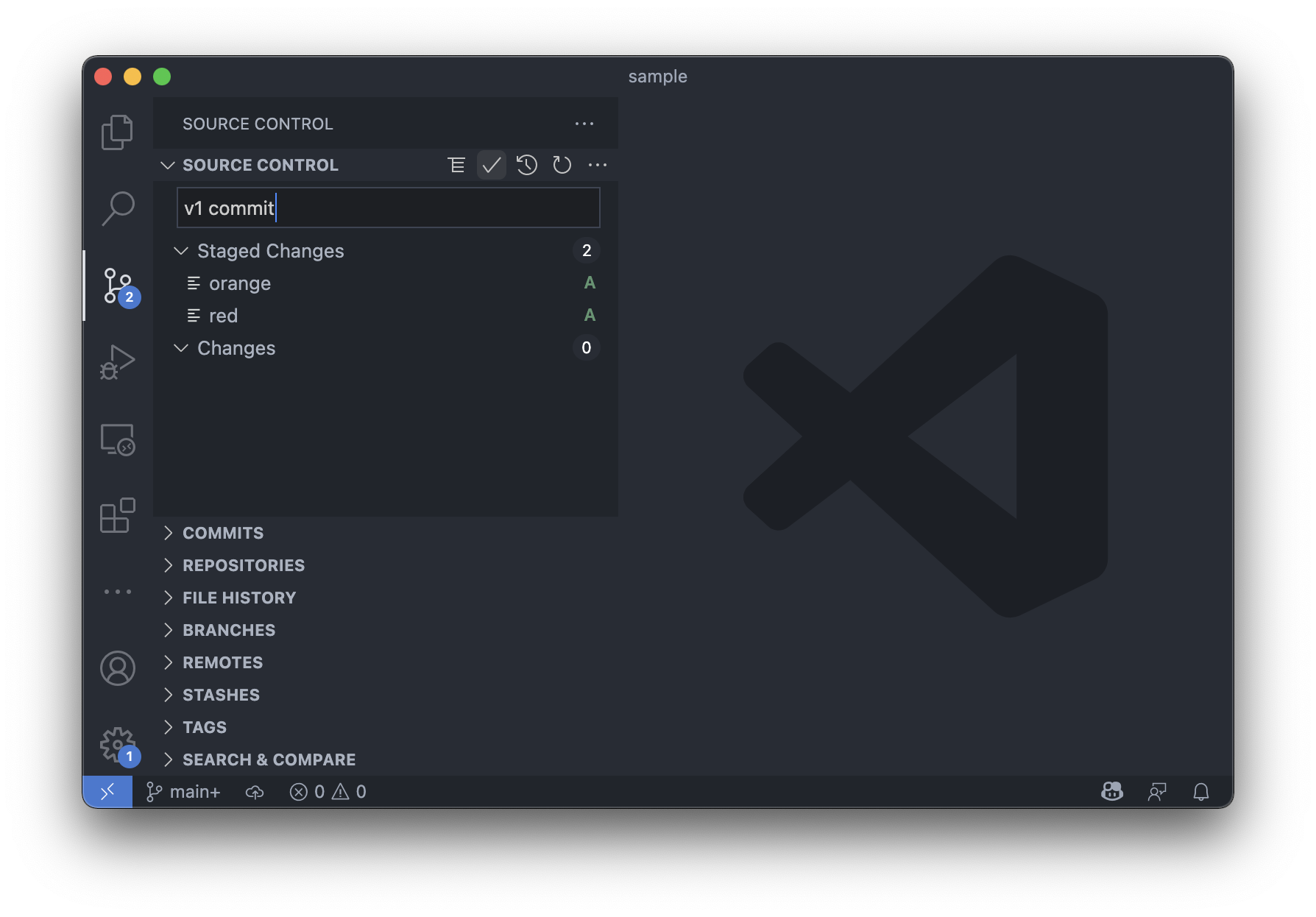
메시지 입력창에 커밋 메시지 입력 후 ✅ 체크아이콘을 선택합니다. 첫 번째 커밋을 작성했습니다. 🎉
에디터에 내장된 버전 관리 기능을 사용하면 터미널을 켜지 않고 손쉽게 버전을 관리할 수 있습니다. 앞에서 실습한 것처럼 2번, 3번 커밋도 작성해봅니다. 실시간으로 현재 상태를 확인하고 메시지 입력 후 클릭 몇 번이면 커밋을 작성할 수 있습니다.
이력을 확인하기 위해 COMMITS 탭을 선택합니다.
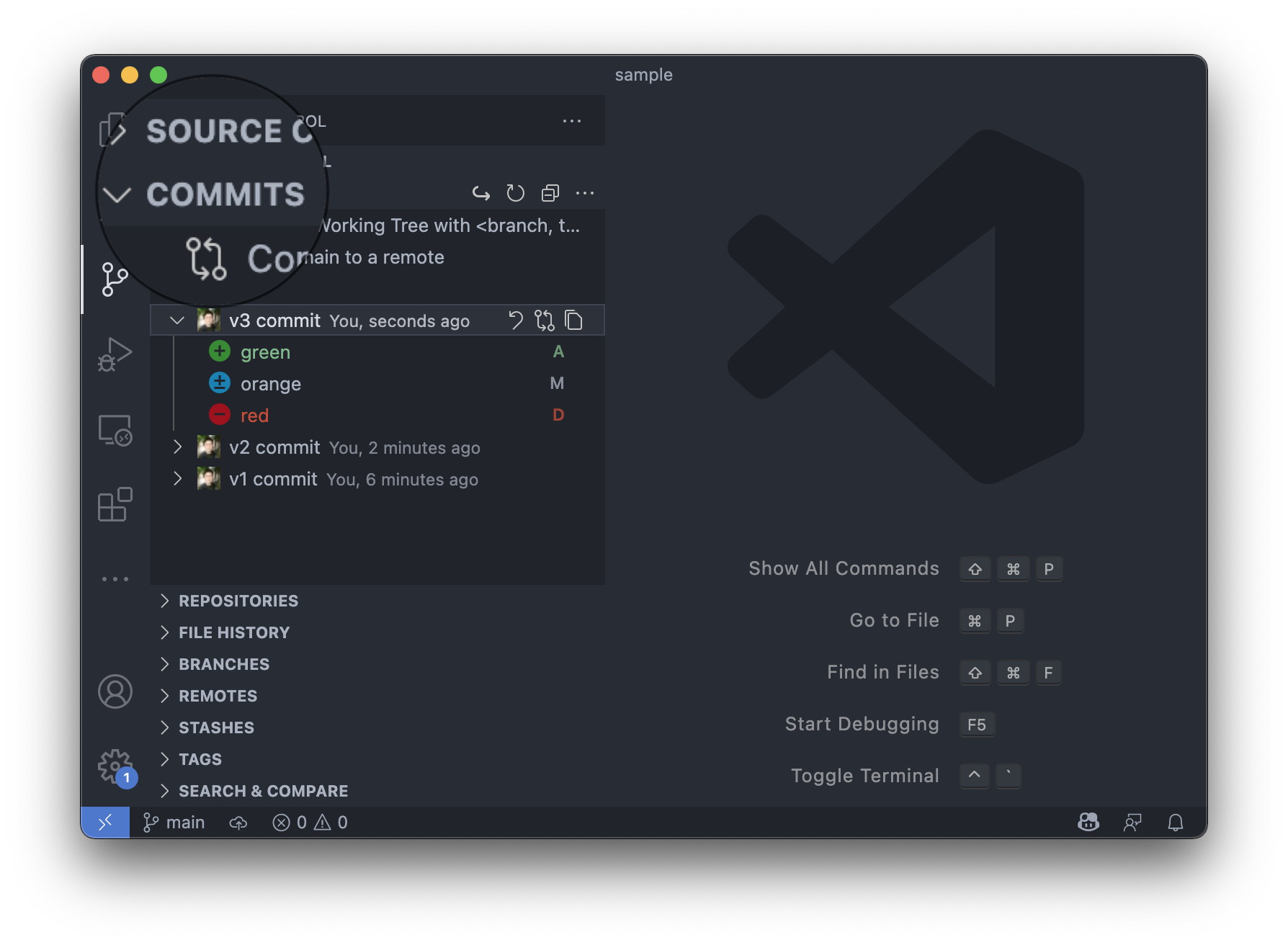
커밋 이력과 파일 상태를 확인할 수 있습니다.
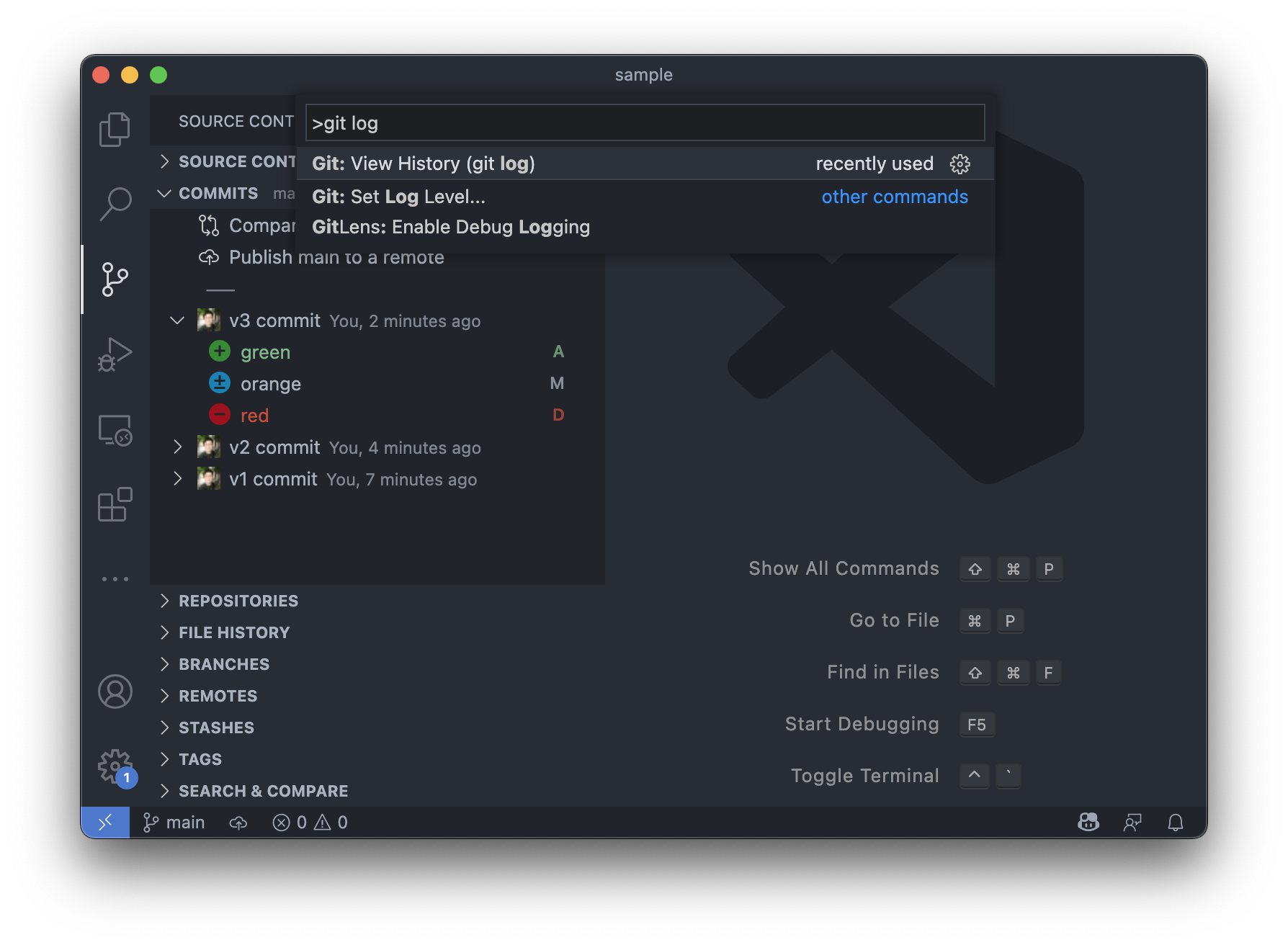
로그만 좀 더 자세히 보기 위해 shift + ctrl+p 또는 shift + ⌘+p를 누른 후 git log 를 검색하여 Git: View History (git log)를 선택합니다.
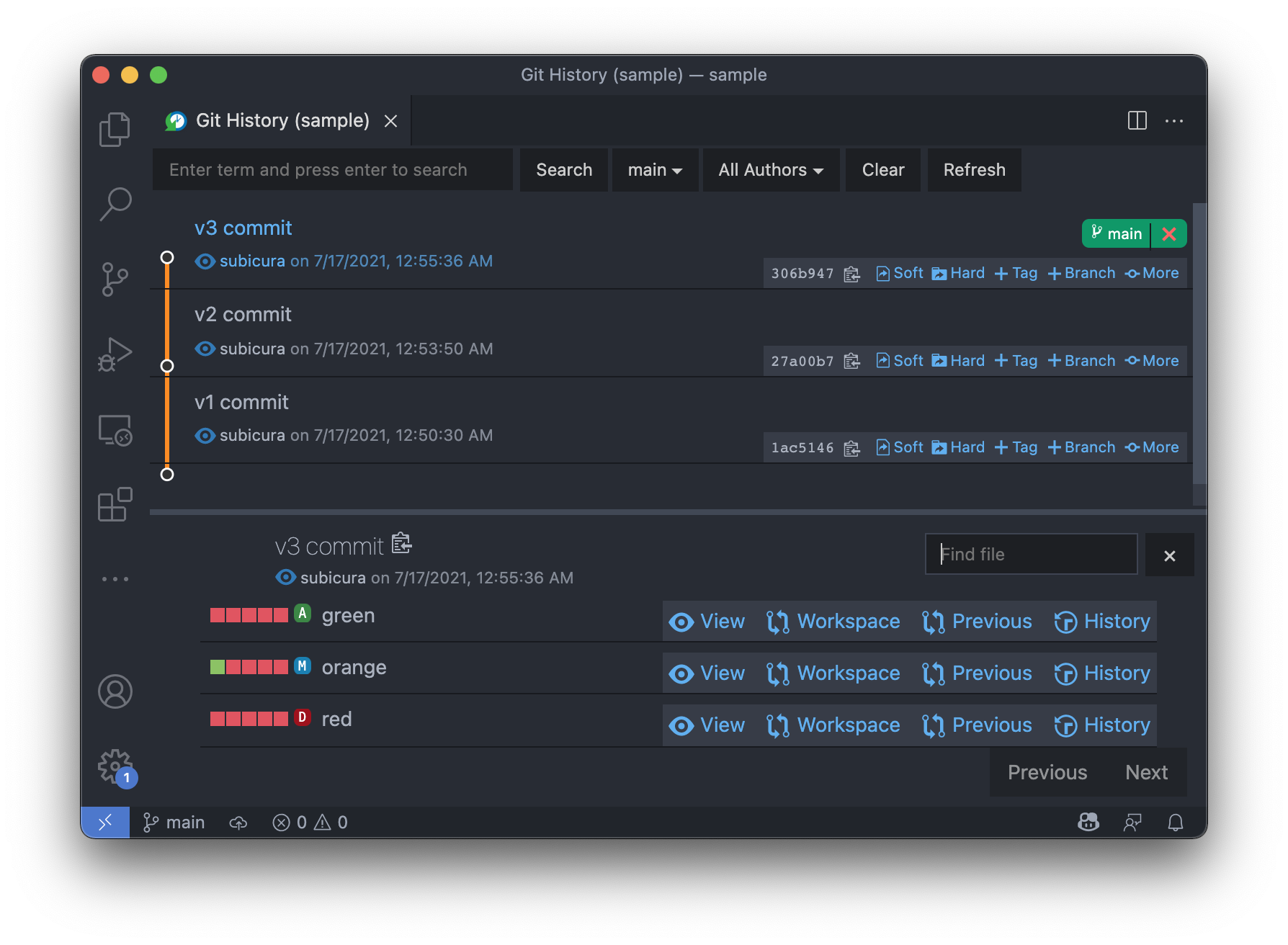
Git History 플러그인이 제공하는 화면이 좀 더 시원시원한 것을 확인할 수 있습니다. 새로운 UI와 검색등 부가기능을 제공합니다.
CLI를 이용하여 git reset을 할 때 귀찮은 점은 커밋 ID 복사입니다. Visual Studio Code는 커밋 로그를 확인하고 마우스 클릭으로 동일한 작업을 손쉽게 할 수 있습니다.
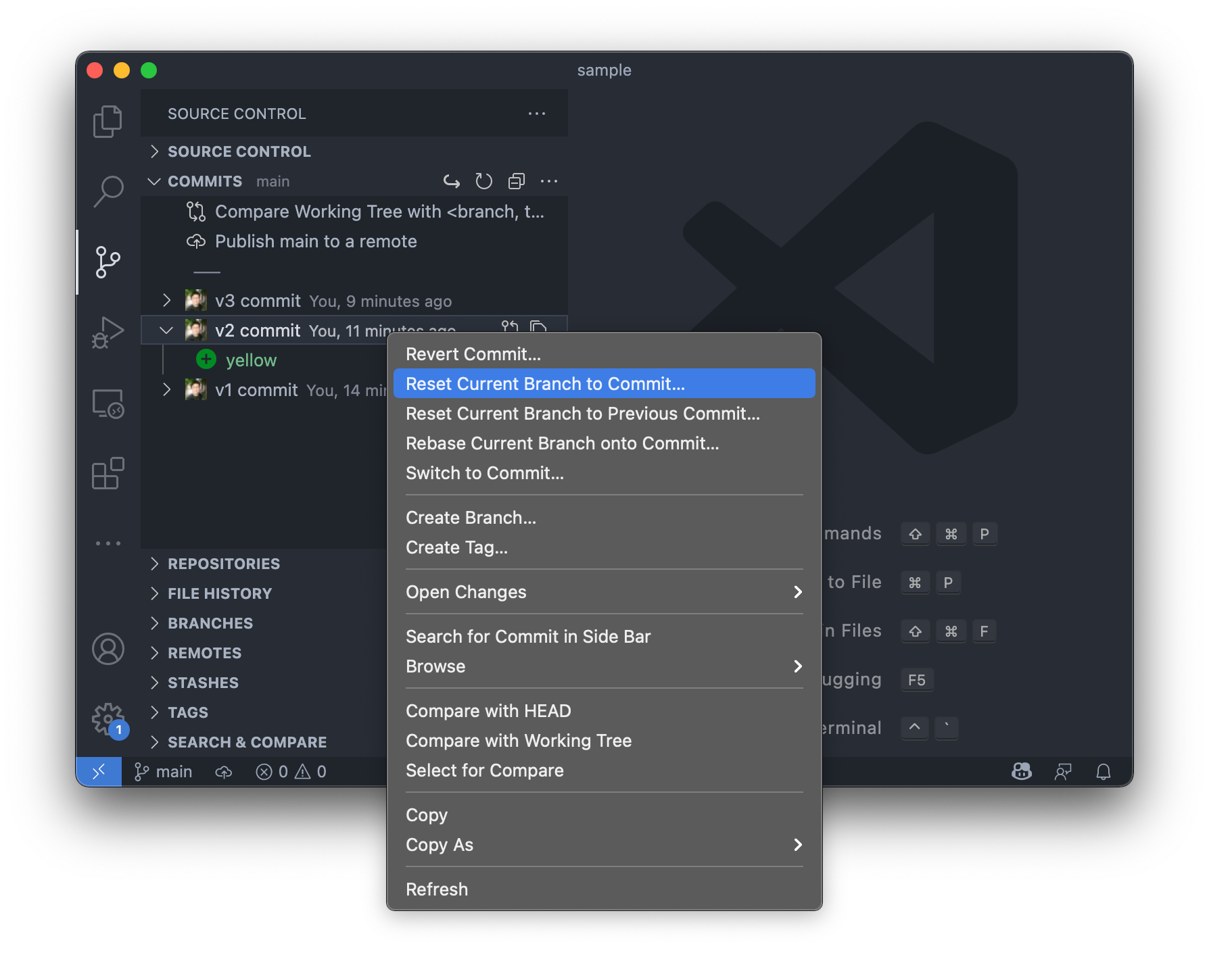
COMMITS 목록에서 2번 커밋을 오른쪽 버튼 누르고 Reset Current Branch to Commit을 선택하고 --hard 옵션을 클릭합니다. 참 쉽죠?
다시 3번째 커밋을 되살리고, 이번엔 git revert 명령을 사용해봅니다.
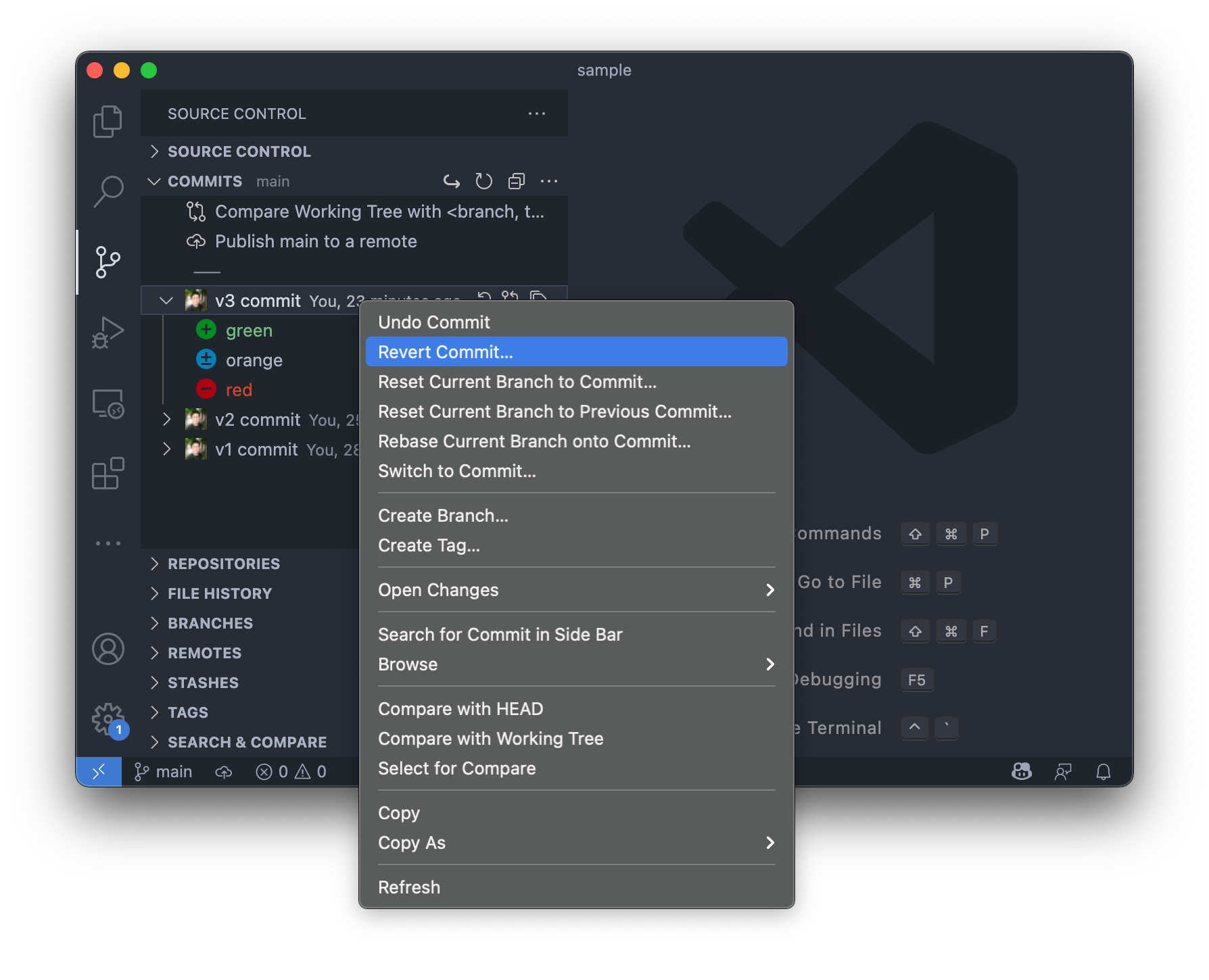
COMMITS 목록에서 3번 커밋을 오른쪽 버튼 누르고 Revert Commit을 선택합니다. 실시간으로 추가되는 Revert 커밋 로그가 보이시죠?
# Sourcetree
새 디렉토리와 파일 생성 후 git init까지 CLI로 진행하고 해당 디렉토리를 Sourcetree로 연다음 작업합니다.
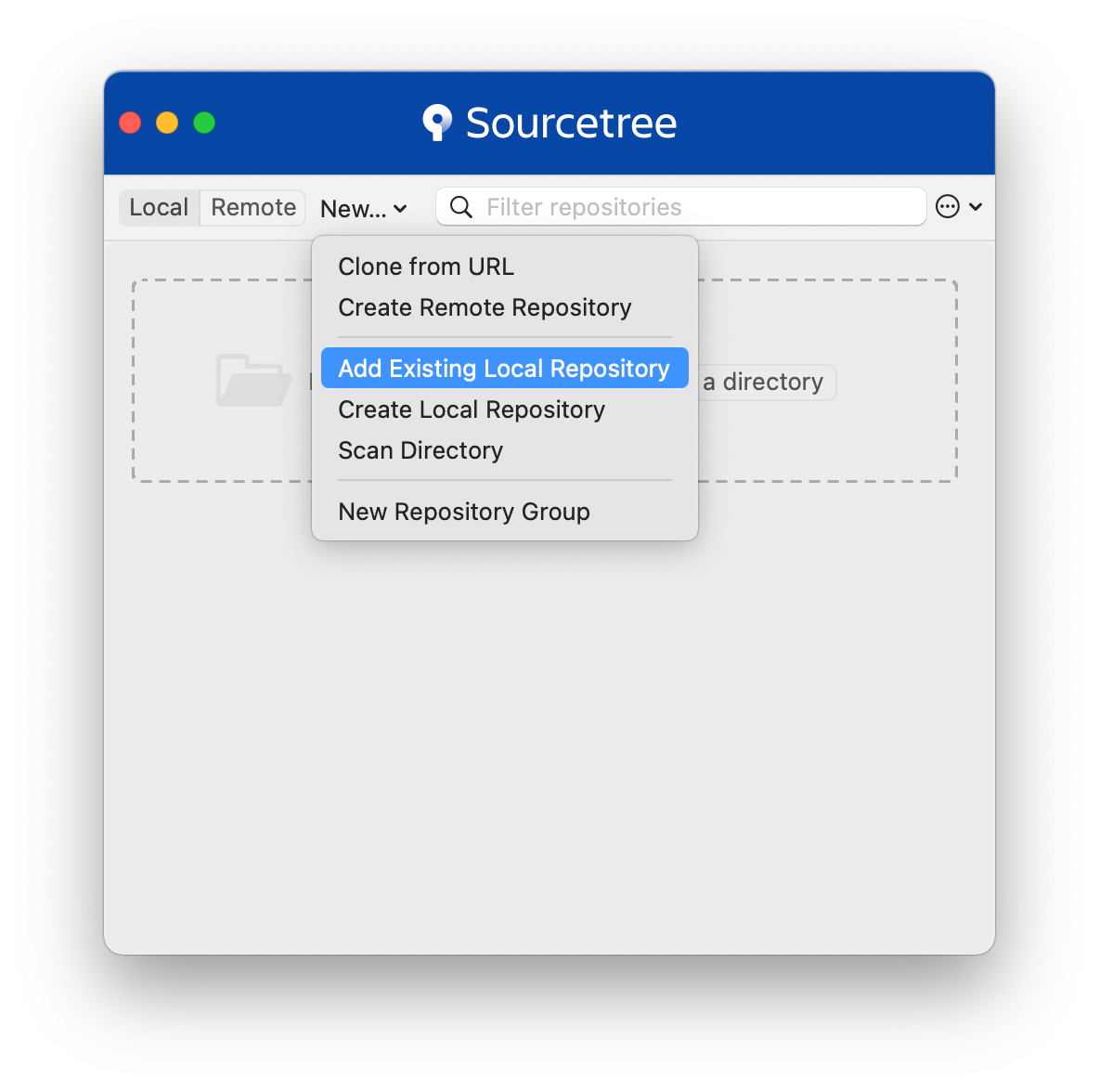
Add Exsiting Local Repository를 선택하고 디렉토리를 입력하면 저장소가 추가됩니다. 추가된 저장소를 더블 클릭합니다.
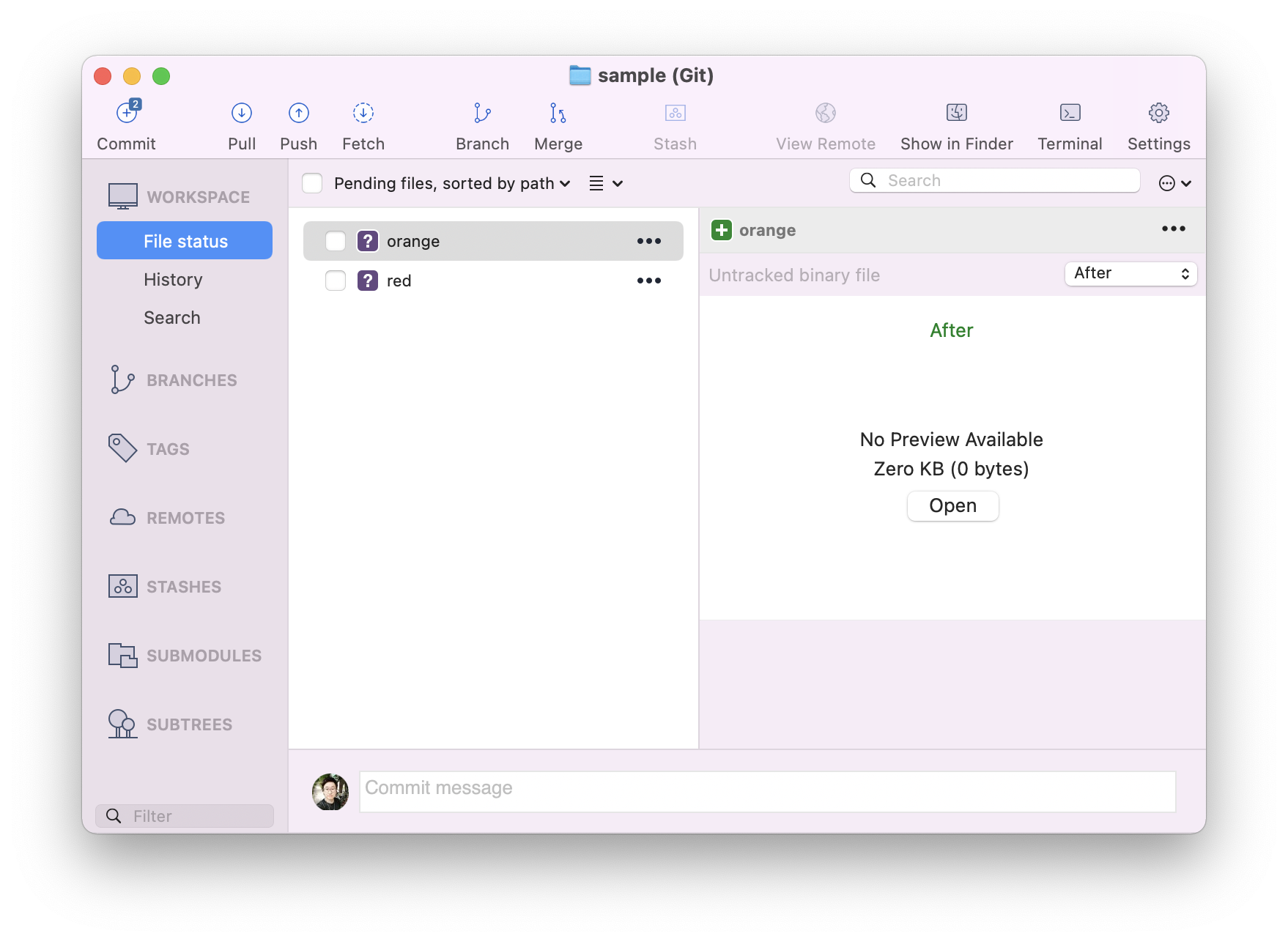
orange, red 파일이 ?(untracked) 상태인 것을 확인할 수 있습니다.
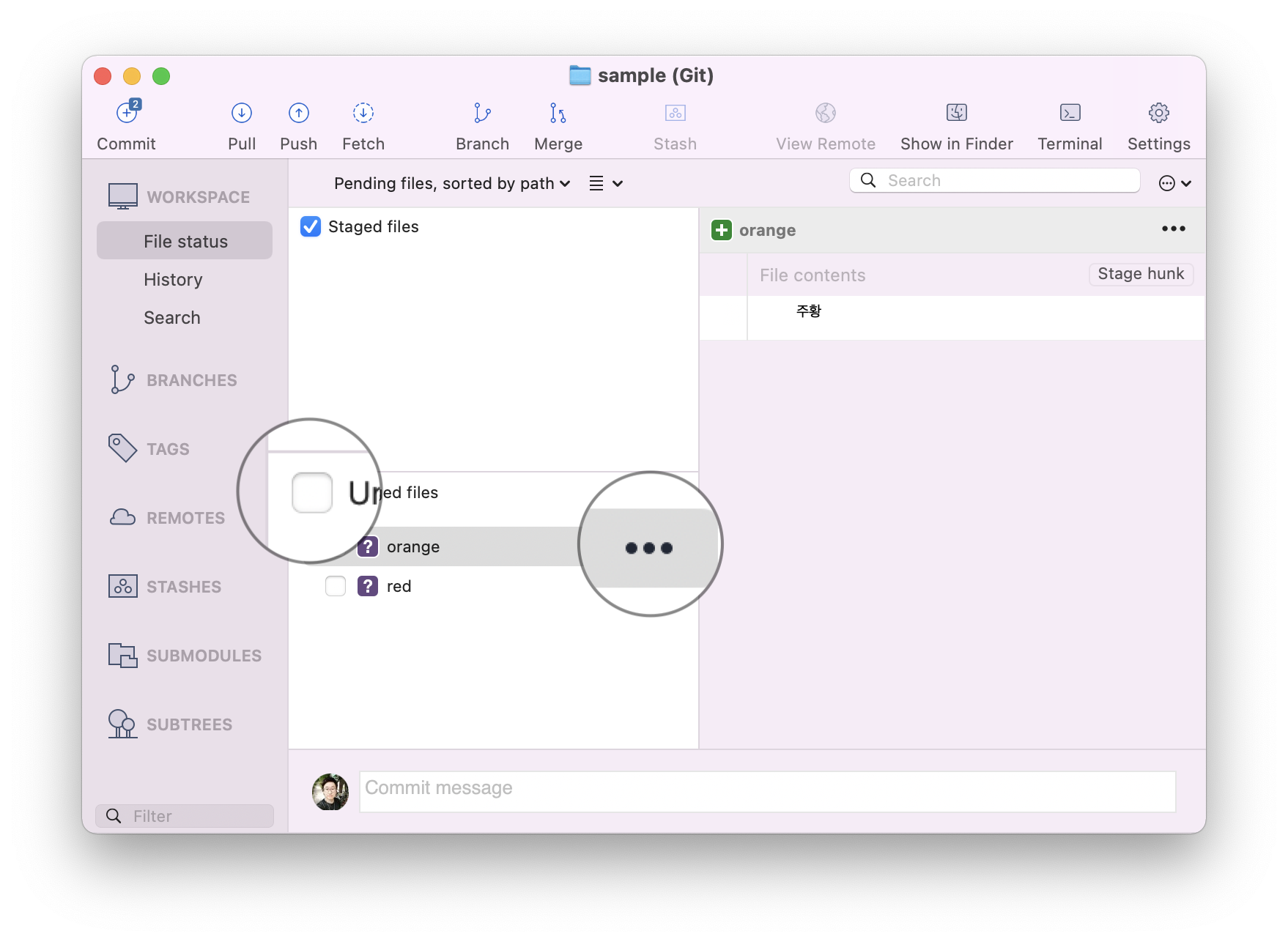
파일 선택 후 오른쪽 ...에서 Stage File을 선택하거나, Unstaged files 좌측 체크박스를 선택하면
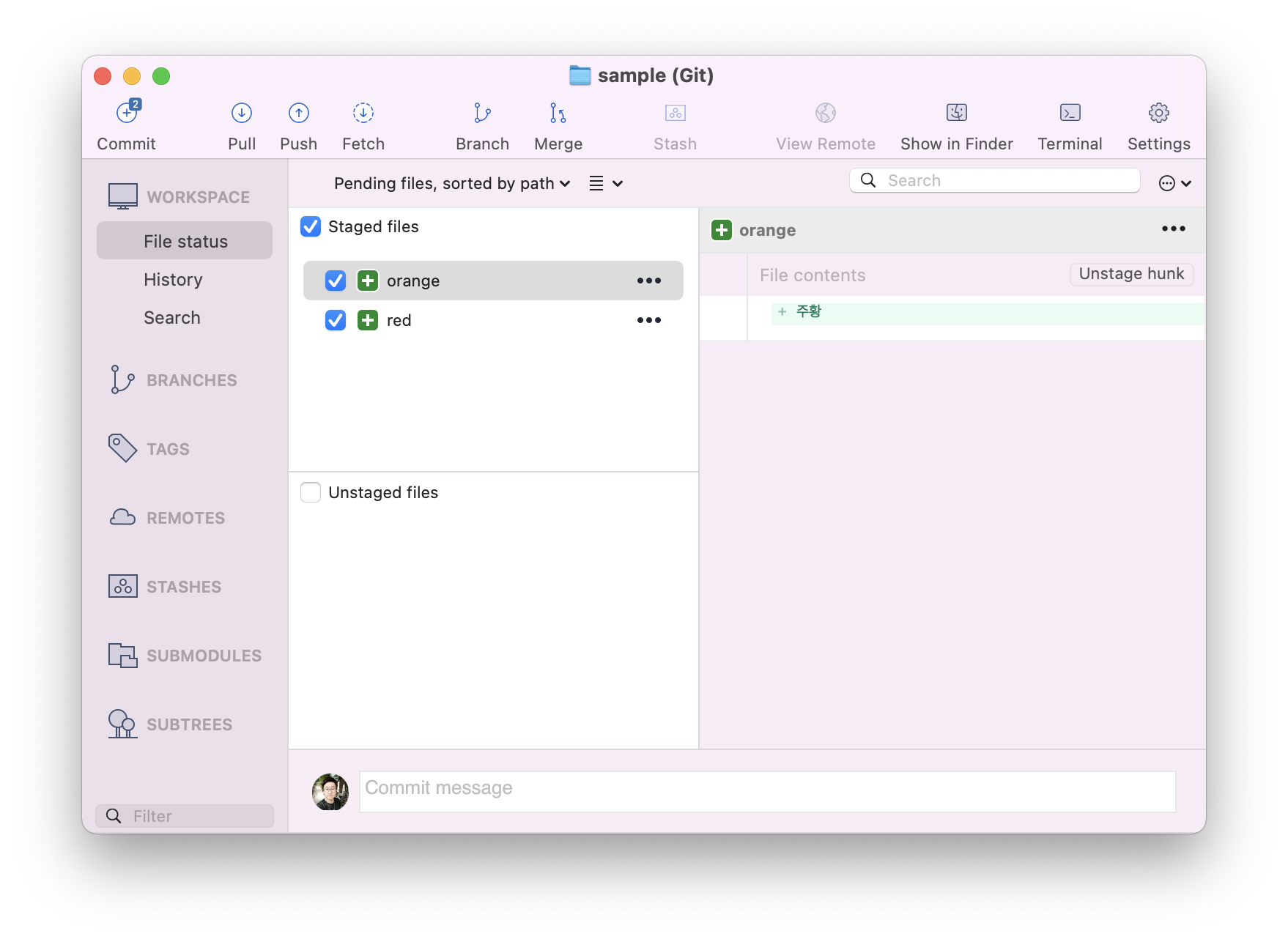
orange, red 파일이 Unstaged files 목록에서 Staged files 목록으로 이동합니다.
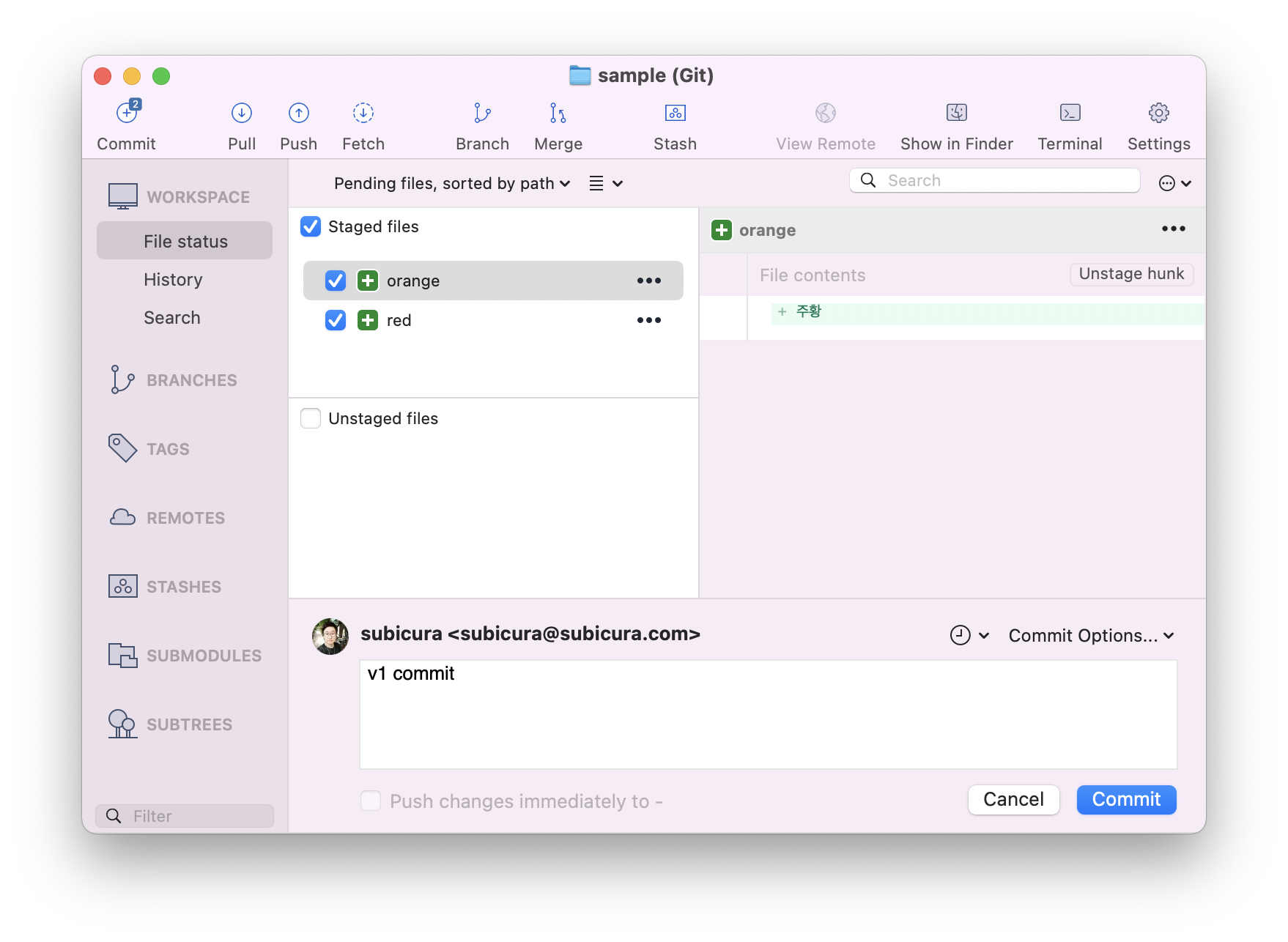
하단 텍스트 박스에 커밋 메시지 입력 후 Commit 버튼을 클릭합니다. 첫 번째 커밋을 작성했습니다. 🎉
앞에서 실습한 것처럼 두 번째, 세 번째 커밋도 작성해봅니다. 실시간으로 현재 상태를 확인하고 메시지 입력 후 클릭 몇 번이면 커밋을 작성할 수 있습니다.
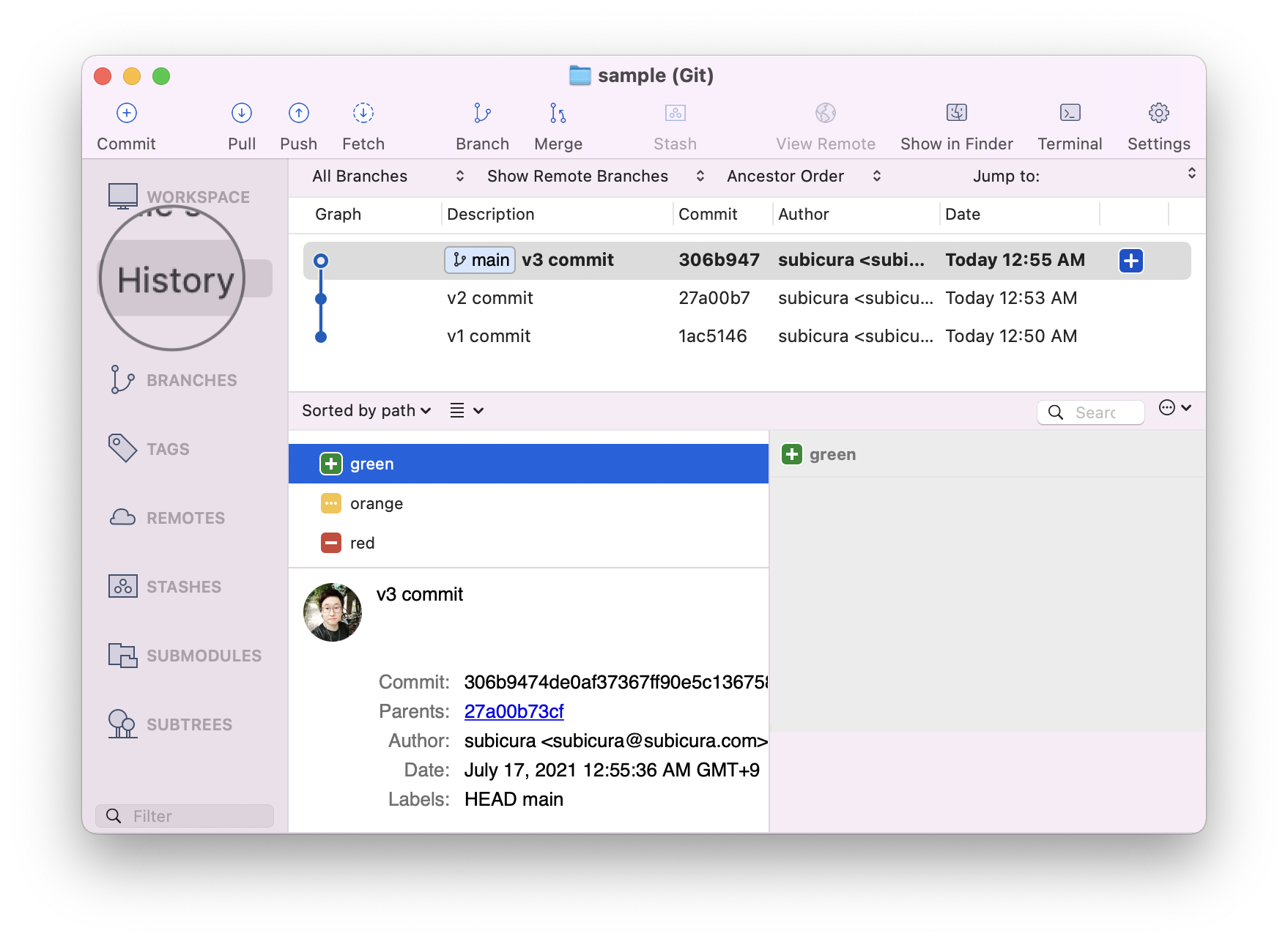
이력을 확인하기 위해 좌측메뉴에서 History를 선택합니다. 지금까지 커밋이 이쁘게 보입니다.
git reset 명령어를 Sourcetree로 실행해보겠습니다.
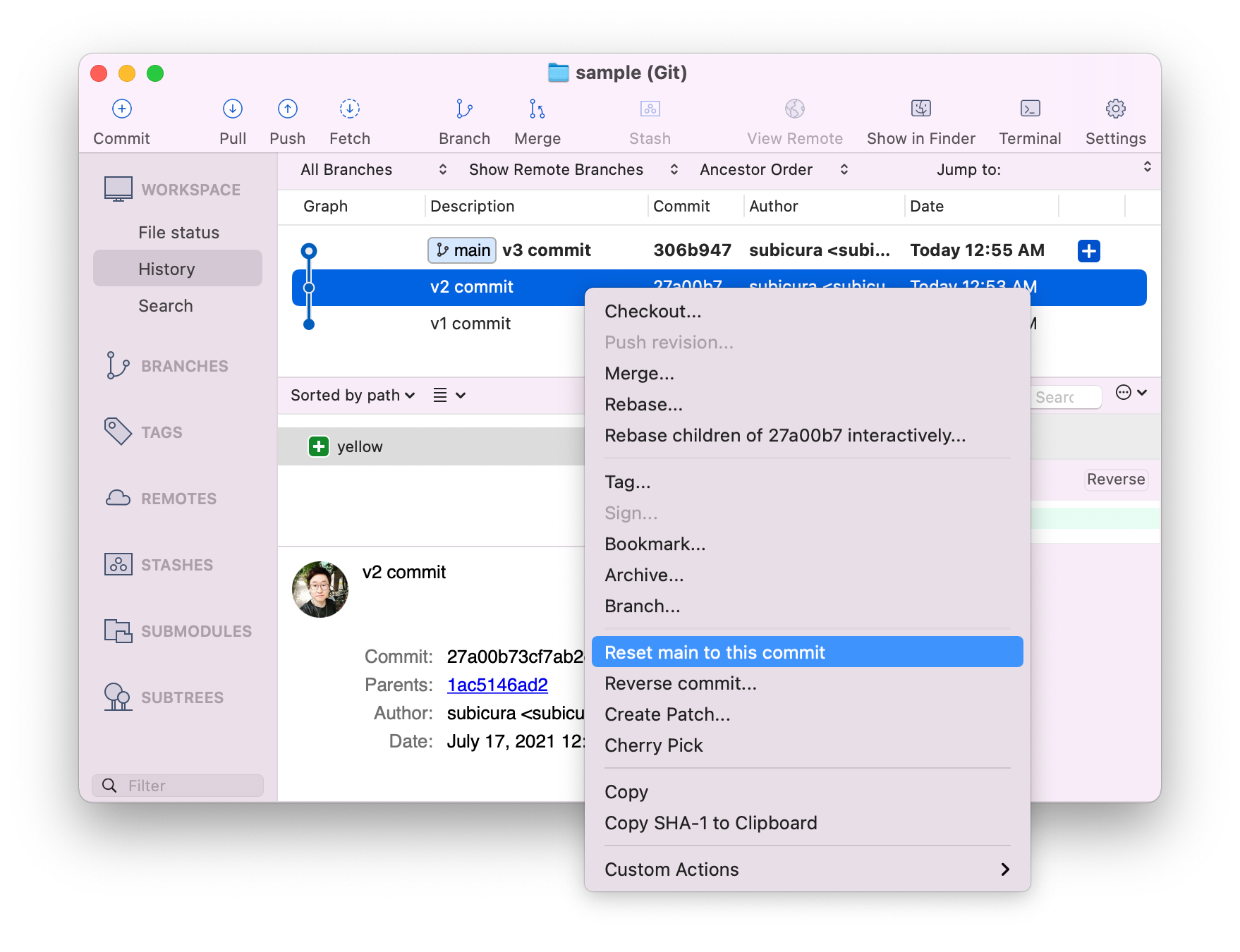
History 목록에서 2번 커밋을 오른쪽 버튼 누르고 Reset main to this commit를 선택합니다.
추가로 옵션을 선택하는 창이 뜨는데 Hard Reset을 선택하면 이력이 사라진다는 경고를 합니다. 바로 이력이 사라지는 Visual Studio Code와 달리 조금 더 친절한 것 같네요.
다시 3번 커밋을 되살리고, 이번엔 git revert 명령을 Sourcetree로 해봅니다.
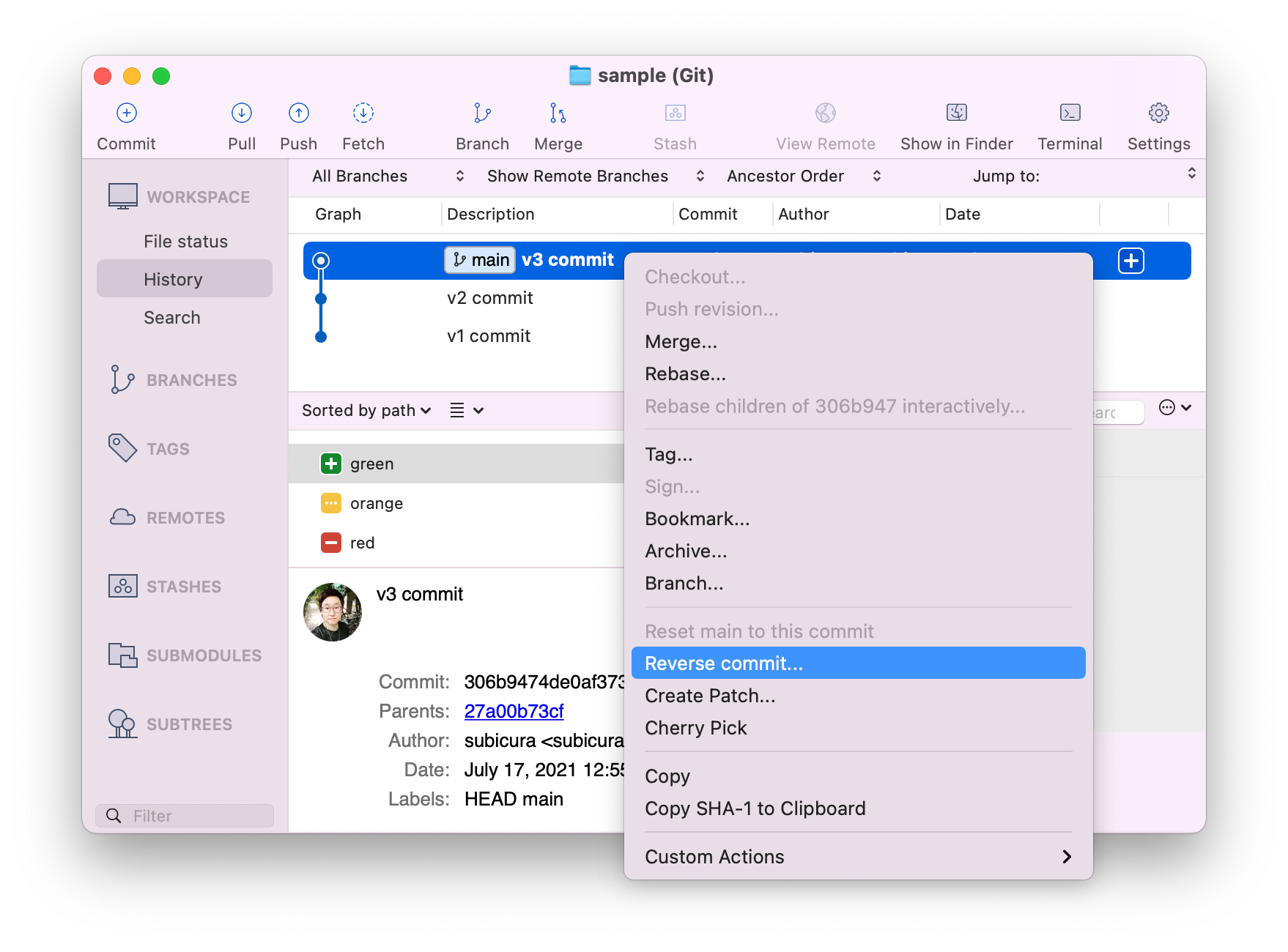
History 목록에서 3번 커밋을 오른쪽 버튼 누르고 Reverse Commit...을 선택합니다. 왜 Revert가 아니고 Reverse인지는 모르겠지만, Sourcetree에서 사용하는 용어와 Git 용어에 일부 차이가 있습니다.
# 그래서
Git의 가장 기본이 되는 기능을 실습했습니다. 이제 자유롭게 변경 사항을 커밋하고 원하는 이력으로 되돌아갈 수 있습니다.
CLI는 분명 필수적으로 알아야 하지만, 몇가지 불편한 점이 있습니다. 현재 상태를 확인하려면 매번 git status를 입력해야 하고, 특정 커밋으로 돌아가려면 로그를 확인하고 커밋 ID를 하나하나 복붙 해야 하는 불편함이 있습니다.
그런점에서 Visual Studio Code와 Sourcetree는 CLI보다 편합니다.
기본적인 작업은 개발 생산성을 고려하여 Visual Studio Code와 같은 에디터에 내장된 버전 관리 시스템을 이용하고 reset이나 revert같은 작업은 이력이 좀 더 이쁘게 출력되는 Sourcetree 같은 버전 관리 전용 프로그램을 추천합니다.