# 작업 분기
⚡️ 목표
브랜치 기능을 이용하여 동시에 여러 작업을 진행하고 합치고 충돌을 해결하는 방법을 알아봅니다.
Git은 강력한 브랜치 기능을 이용하여 비선형적인 개발이 가능합니다.
한 작업이 끝나고 다음 작업을 진행한 다음, 그 작업이 끝난 후 그다음 작업을 하는 것이 아니라 동시에 여러 작업을 진행하고 최종적으로 합치는 과정을 자연스럽게 할 수 있습니다.
그 과정에서 동일한 파일을 수정하면 충돌이 발생하고 그 충돌을 해결하는 과정에서 첫 번째 난관이 발생하는데 😭 협업을 하려면 반드시 거쳐야 하는 작업입니다.
앞에서 실습한 브랜치는 main 브랜치입니다. main 브랜치에서 새로운 브랜치를 만들면서 작업할 예정입니다. 브랜치는 고유의 작업 공간을 가지고 있기 때문에 서로 영향을 받지 않고 빠르게 브랜치를 전환할 수 있습니다. 특정 브랜치의 작업이 완료되면 수정 사항을 다른 브랜치에 합칠 수 있습니다.
# git switch -c - 브랜치 생성
git switch (-c|-C) <new-branch>
main 브랜치에서 add-color 브랜치를 만듭니다.
브랜치 생성
새 브랜치를 만들 때, 현재 브랜치의 상태를 기준으로 만들기 때문에 현재 브랜치가 무엇인지 꼭 확인해야 합니다.
작업
- 앞에서 실습한 4개의 커밋이 있는 저장소에서
-c옵션으로add-color브랜치를 생성하면서 이동
실습
# git checkout -b add-color # 예전 Git 버전 명령어
git switch -c add-color # gsw -c add-color
`-c` 옵션
git switch의 -c 옵션은 브랜치 생성과 브랜치 이동을 한번에 수행합니다. 다음 명령어와 동일합니다.
git branch add-color
git swtich add-color
결과
Switched to a new branch 'add-color'
- 기존
main브랜치의 작업 공간과 동일한add-color브랜치를 생성하면서 이동 - 쉘 프롬프트가
➜ sample git:(main)에서➜ sample git:(add-color)로 변경
# add-color 브랜치에서 작업
새 브랜치에서 새 커밋을 작성합니다.
작업
green,blue파일 추가- 전체 변경사항을 인덱스에 추가
- 커밋 작성
실습
touch green blue
echo "녹색" >> green
echo "파랑" >> blue
git add -A # gaa
git commit -m "add green, blue" # gc -m "add green, blue"
결과
[add-color 1b528c8] add green, blue
2 files changed, 2 insertions(+)
create mode 100644 blue
create mode 100644 green
# git switch - 브랜치 변경
add-color 브랜치에서 진행한 작업이 기존 main 브랜치와 독립적인 것을 확인합니다.
작업
main브랜치로 이동
실습
# git checkout main # 예전 Git 버전 명령어
git switch main # gsw main, gsw 한칸 띄고 <tab>을 눌러보세요
결과
Switched to branch 'main'
- 쉘 프롬프트가
➜ sample git:(add-color)에서➜ sample git:(main)로 변경 add-color브랜치에서 추가한green,blue파일이 사라지고 이전 상태로 돌아온 것을 확인
# update-red 브랜치 추가
작업
update-red브랜치 생성 후 이동red파일 내용 변경- 전체 변경사항을 인덱스에 추가
- 커밋 작성
실습
# git checkout -b update-red # 예전 Git 버전 명령어
git switch -c update-red # gsw -c update-red
echo "붉은색" > red
git add -A # gaa
git commit -m "update red" # gc -m "update red"
결과
Switched to a new branch 'update-red'
[update-red 57ca6bc] update red
1 file changed, 1 insertion(+), 1 deletion(-)
현재 브랜치 상황
main:red,orange,yellowadd-color:red,orange,yellow,green,blueupdate-red:red(변경),orange,yellow
# git merge - 브랜치 합치기
git merge [<commit>…]
add-color에서 작업한 내용을 main에 합칩니다.
add-color와 main 브랜치의 차이는 green과 blue 파일이 추가된 것인데, Git은 동일한 파일을 수정하지 않으면 자동으로 머지합니다. 같은 파일을 수정했더라도 서로 다른 줄을 수정하면 자동 머지 되는데 참 똑똑합니다.
작업
main브랜치로 이동add-color브랜치의 수정사항을main브랜치로 머지- 전체 커밋 메시지 확인
실습
git switch main # gsw main
git merge add-color # gm add-color
git log
결과
Merge made by the 'recursive' strategy.
blue | 1 +
green | 1 +
2 files changed, 2 insertions(+)
create mode 100644 blue
create mode 100644 green
add-color에서 작업한 내용(파일 추가)이main브랜치로 머지됨main브랜치에green,blue파일이 추가된 것을 확인add-color에서 작성한 커밋 로그가main브랜치에도 추가된 것 확인- 첫번째 머지 축하합니다. 🎉
# conflict - 충돌 해결
지금까지 1. 브랜치를 만들고 2. 해당 브랜치에서 커밋을 하고 3. 다른 브랜치와 머지하는 작업을 진행했습니다.
대부분 협업을 할때 서로 다른 작업을 하므로 보통 문제없이 자동으로 머지됩니다. 하지만, 같은 파일을 부득이 수정하는 경우가 생기고 필연적으로 충돌이 발생하는데, 강제로 상황을 만들고 충돌을 해결하는 방법을 알아보겠습니다.
update-red 브랜치에서 수정한 red 파일을 main 브랜치에서도 수정하여 충돌 상황을 만듭니다.
작업
main브랜치에서red파일 수정- 전체 변경사항을 인덱스에 추가
- 커밋 작성
update-red브랜치를main으로 머지
실습
echo "뻘건색" > red
git add -A # gaa
git commit -m "update red color" # gc -m "update red color"
git merge update-red # gm update-red
결과
Auto-merging red
CONFLICT (content): Merge conflict in red
Automatic merge failed; fix conflicts and then commit the result.
CONFLICT라는 메시지와 함께 실패(failed)
CONFLICT
충돌은 정말 마주치고 싶지 않은 상황입니다. 하지만, 상황이 발생했으면 해결을 해야겠죠.
충돌을 해결하고 커밋을 하거나, 머지 작업을 취소(git merge --abort)할 수 있습니다.
red 파일 내용
<<<<<<< HEAD
뻘건색
=======
붉은색
>>>>>>> update-red
충돌이 발생하면 양쪽 브랜치에서 동시에 변경된 사항을 표시해 줍니다. <<<<<<<, =======, >>>>>>> 이 내용이 충돌이 발생한 지점을 의미합니다.
위에 내용은 main 브랜치에서 작업한 내용이고 아래 내용은 update-red 브랜치에서 작업한 내용이네요. 둘중에 어떤 내용이 맞는지 개발자가 스스로 판단하고 선택해야 합니다.
여기선, 붉은색만 남기고 다른 줄을 삭제합니다. <<<<<<<, 뻘건색, =======, >>>>>>>를 모두 제거합니다.
충돌을 해결했다면 기존과 동일한 방식으로 커밋을 진행합니다. 차이점은 git commit에서 -m 메시지를 입력하지 않는다는 점입니다. 충돌을 수정한 내용을 자동으로 메시지로 만들기 때문에 따로 입력하지 않아도 됩니다.
git add -A # gaa
git commit # gc
vi 창이 열리고 메시지를 입력하는 화면이 나오면 당황하지말고
ecs키를 누르고:x를 차례로 입력한 다음 엔터를 칩니다.
결과
[main bb77c83] Merge branch 'update-red'
충돌을 해결하고 머지되었습니다! 🎉
# GUI 도구 사용하기
지금까지 작업을 Visual Studio Code와 Sourcetree로 해보고 어떤 장점이 있는지 확인해 보겠습니다.
# Visual Studio Code
현재 브랜치가 무엇인지 확인하고 새 브랜치를 생성합니다.
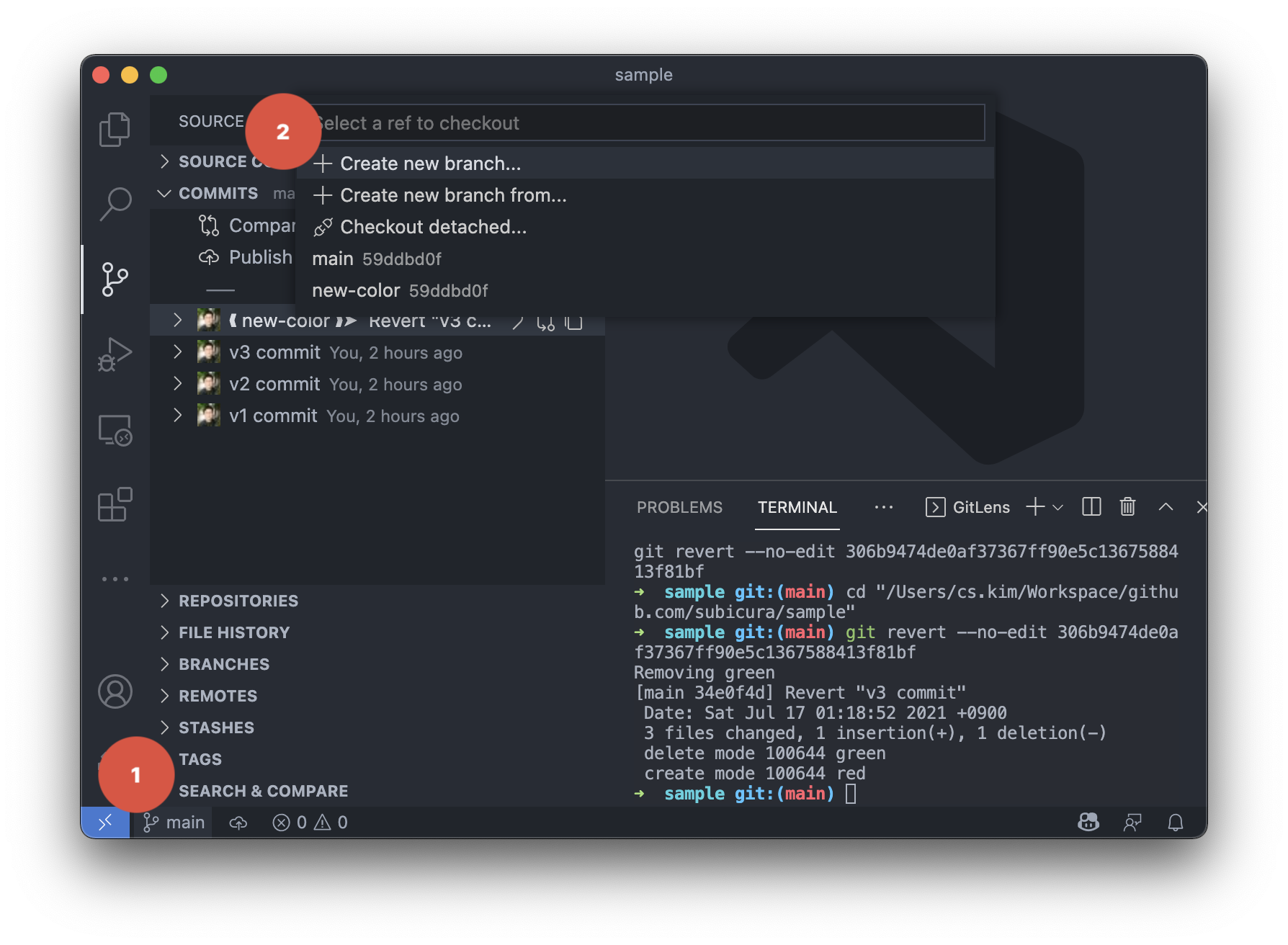
왼쪽밑에 현재 브랜치명인 main을 누르고 + Create new branch...를 선택합니다. add-color 를 입력하면, 새 브랜치가 생성되고 해당 브랜치로 이동합니다.
이제 add-color 브랜치에서 앞에서 실습한 커밋을 추가합니다. 커밋을 추가했으면, 다시 main 브랜치로 돌아와 봅시다.
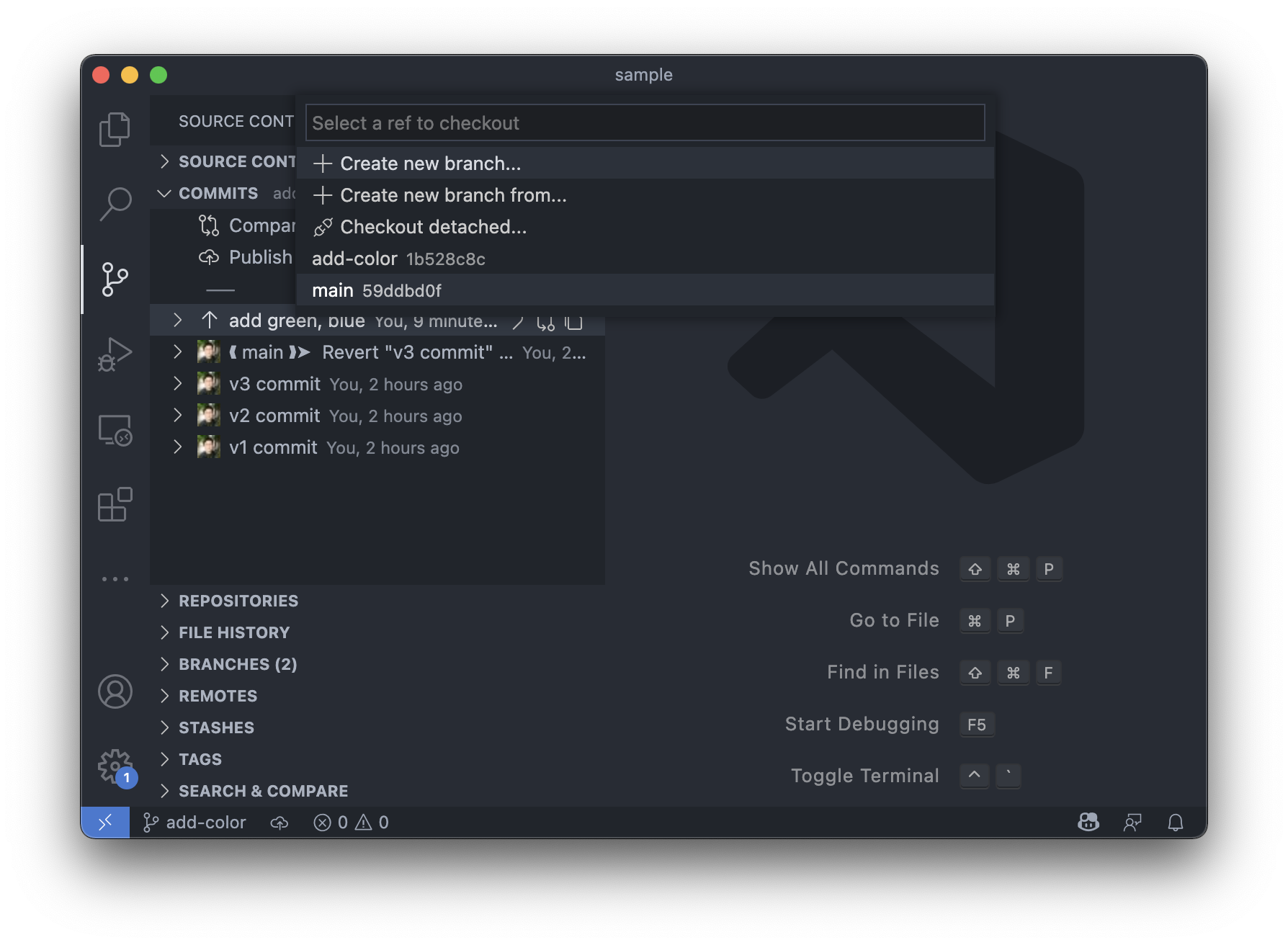
왼쪽밑에 현재 브랜치명인 add-color를 누르고 main을 선택합니다. 브랜치가 많아질수록 브랜치 이름을 외울 수 없고 브랜치를 이동할 때 정확하게 브랜치명을 입력해야 하는데, CLI 보다는 이렇게 눈으로 확인하고 클릭하는 것이 더 편하고 정확합니다. 언제든 클릭 몇 번으로 브랜치를 손쉽게 이동할 수 있습니다.
이제 add-color 브랜치의 변경사항을 main에 머지합니다.
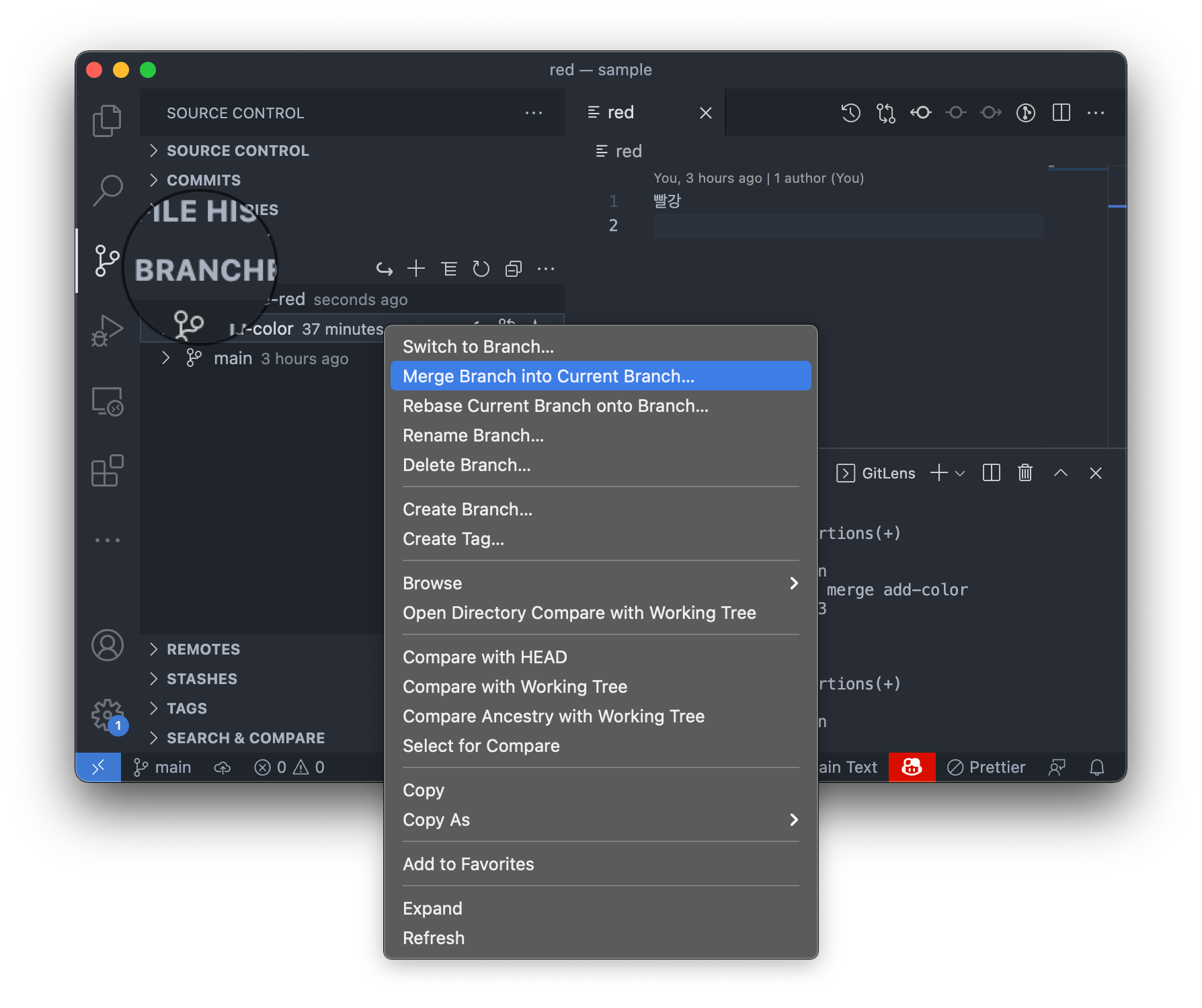
Source Control에서 BRANCHES 탭을 선택하고 add-color 브랜치에서 오른쪽 버튼 클릭 후 Merge Branch into Current Branch...를 선택합니다. 머지 옵션이 뜨는데 기본값 Merge를 선택합니다. 머지 완료!
그럼, 충돌 상황을 만들고 해결해 봅니다. update-red 브랜치를 만들고 파일을 수정한다음에 main 브랜치로 돌아옵니다.
BRANCHES 탭을 선택하고 update-red 브랜치에서 오른쪽 버튼 클릭 후 Merge를 선택합니다.
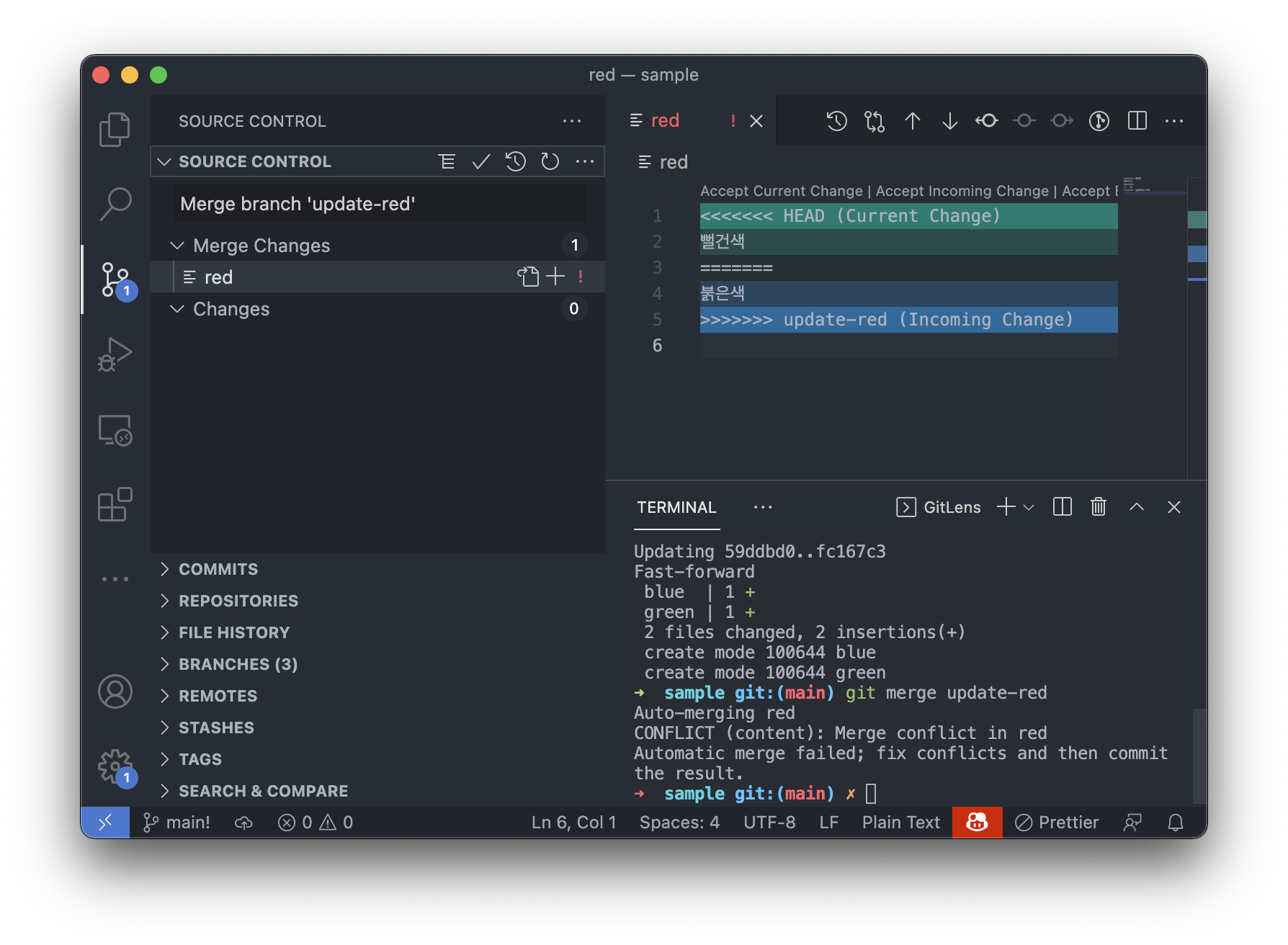
충돌난 파일이 보이고, 어떤 브랜치의 수정사항을 고를지 선택하는 버튼도 보입니다. 내용을 수정하고 저장합니다.
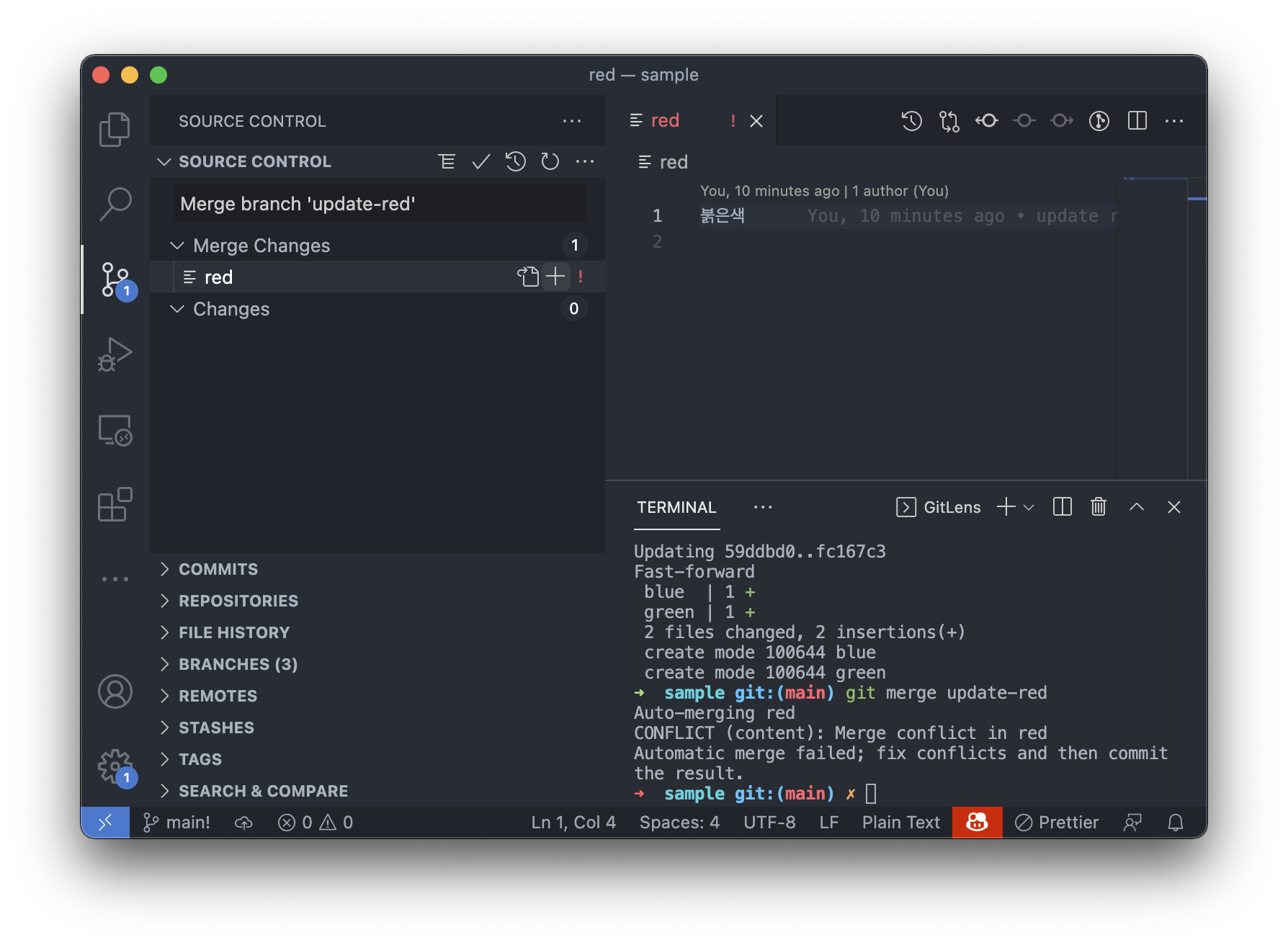
수정이 완료되면 +를 누르고 체크버튼을 선택하여 커밋합니다. 머지 완료!
# Source Tree
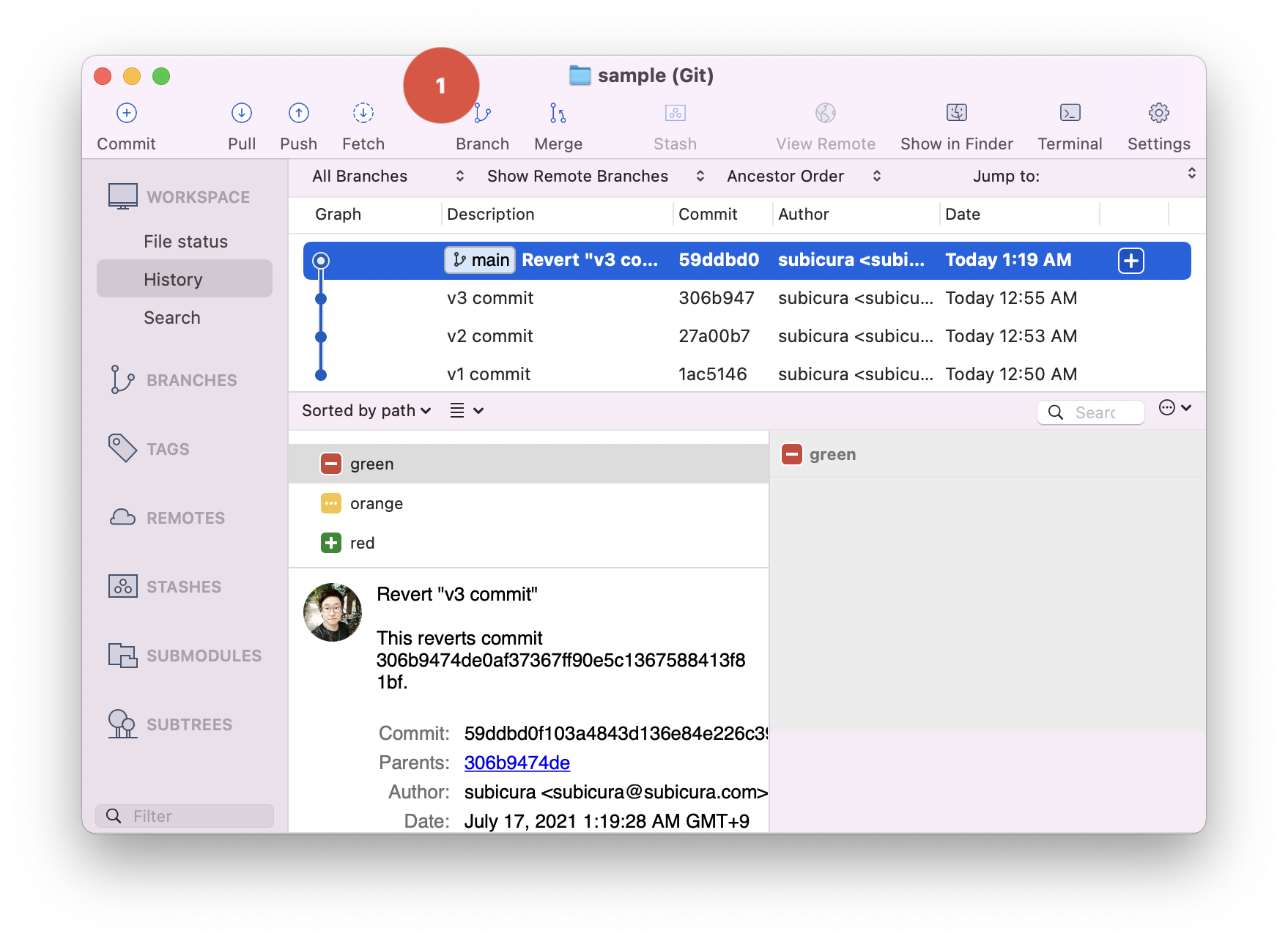
상단 메뉴에서 Branch를 선택합니다.
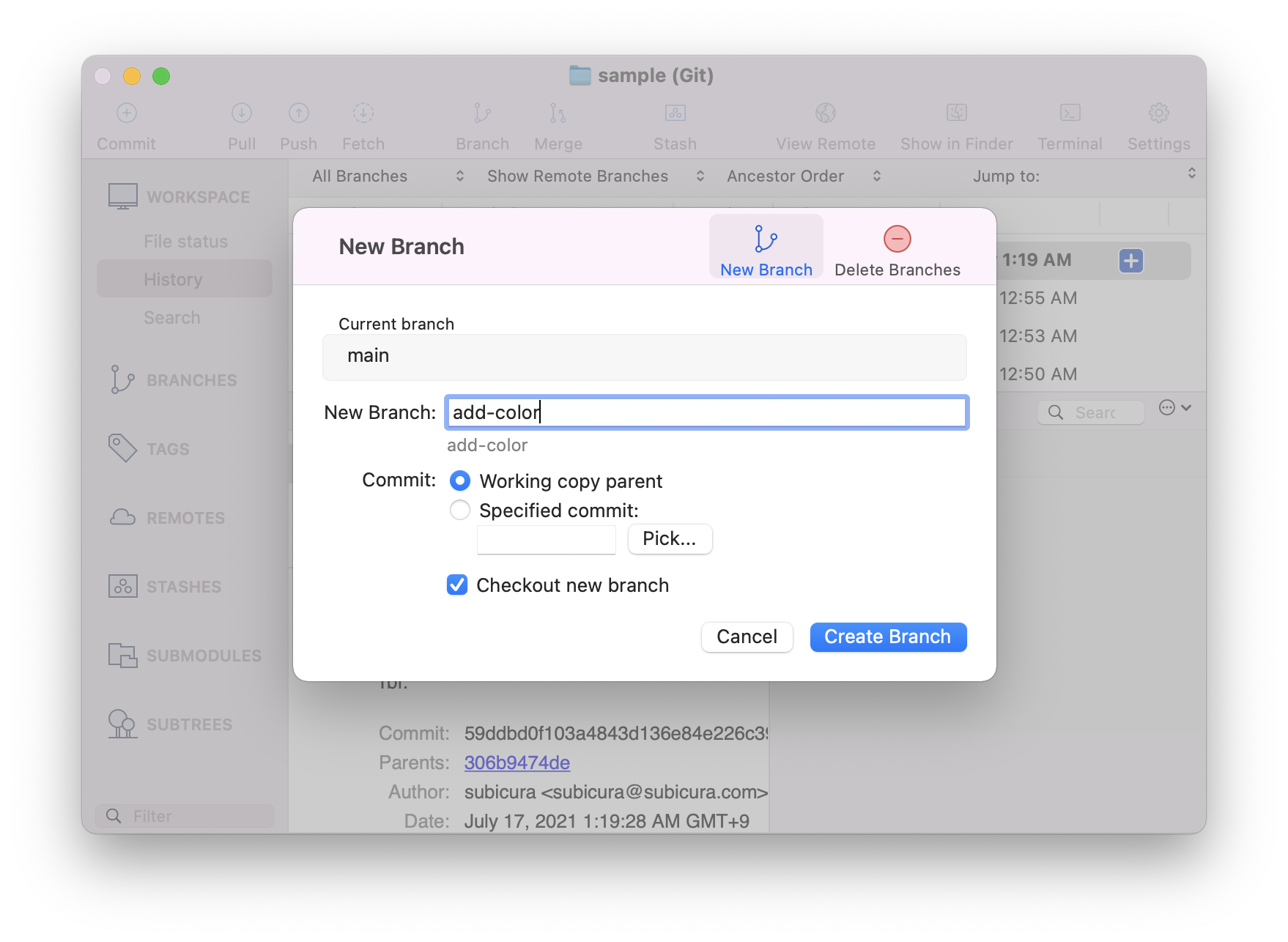
새로 뜨는 팝업에서 add-color 입력 후 Create Branch 클릭합니다.
이제 add-color 브랜치에서 앞에서 실습한 커밋을 추가합니다. 커밋을 추가했으면, 다시 main 브랜치로 돌아와 봅시다.
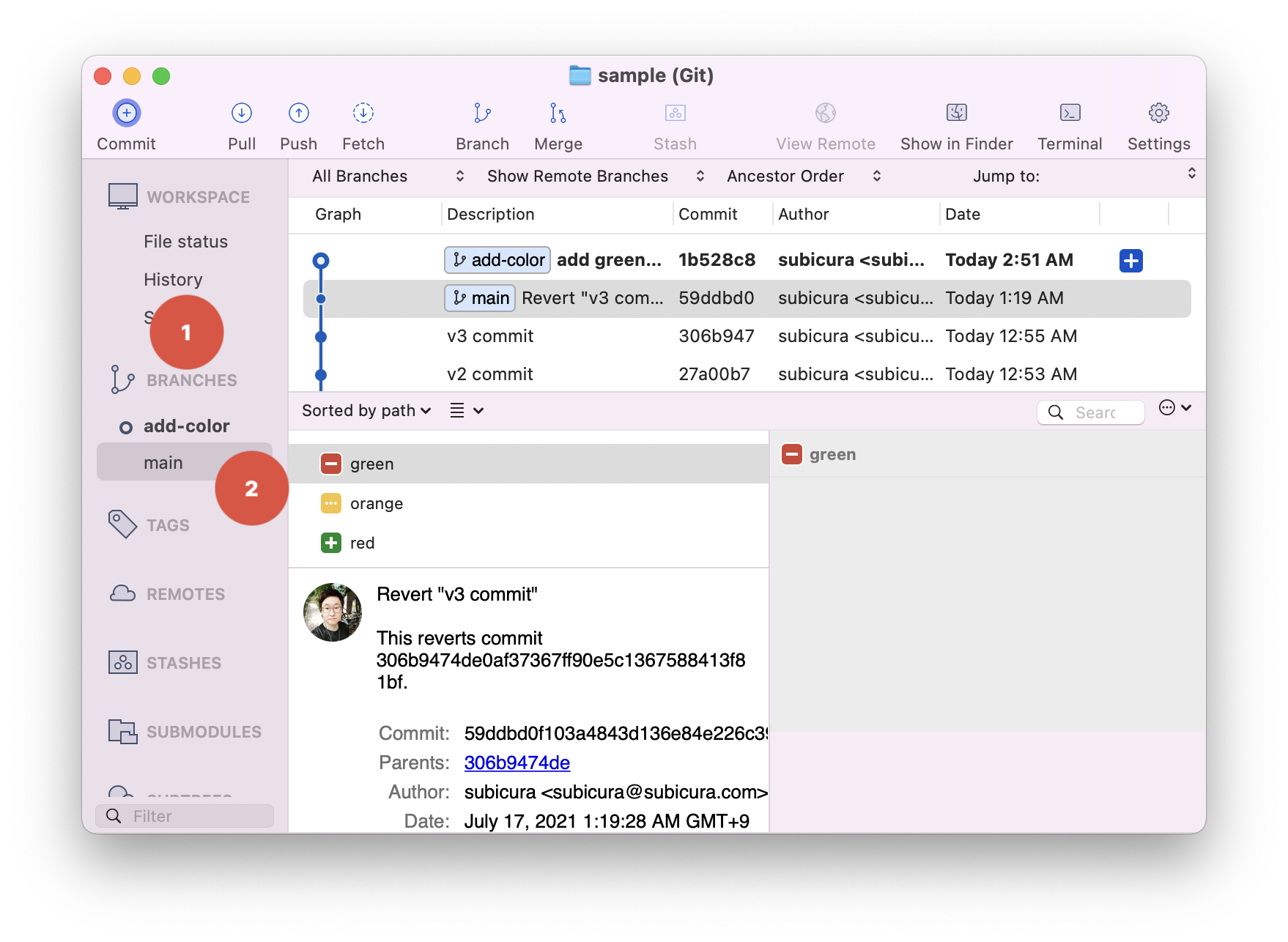
왼쪽 메뉴에서 Branch를 확장하고 main을 더블클릭합니다. 언제든 브랜치명을 더블 클릭하면 자유롭게 브랜치를 이동할 수 있습니다.
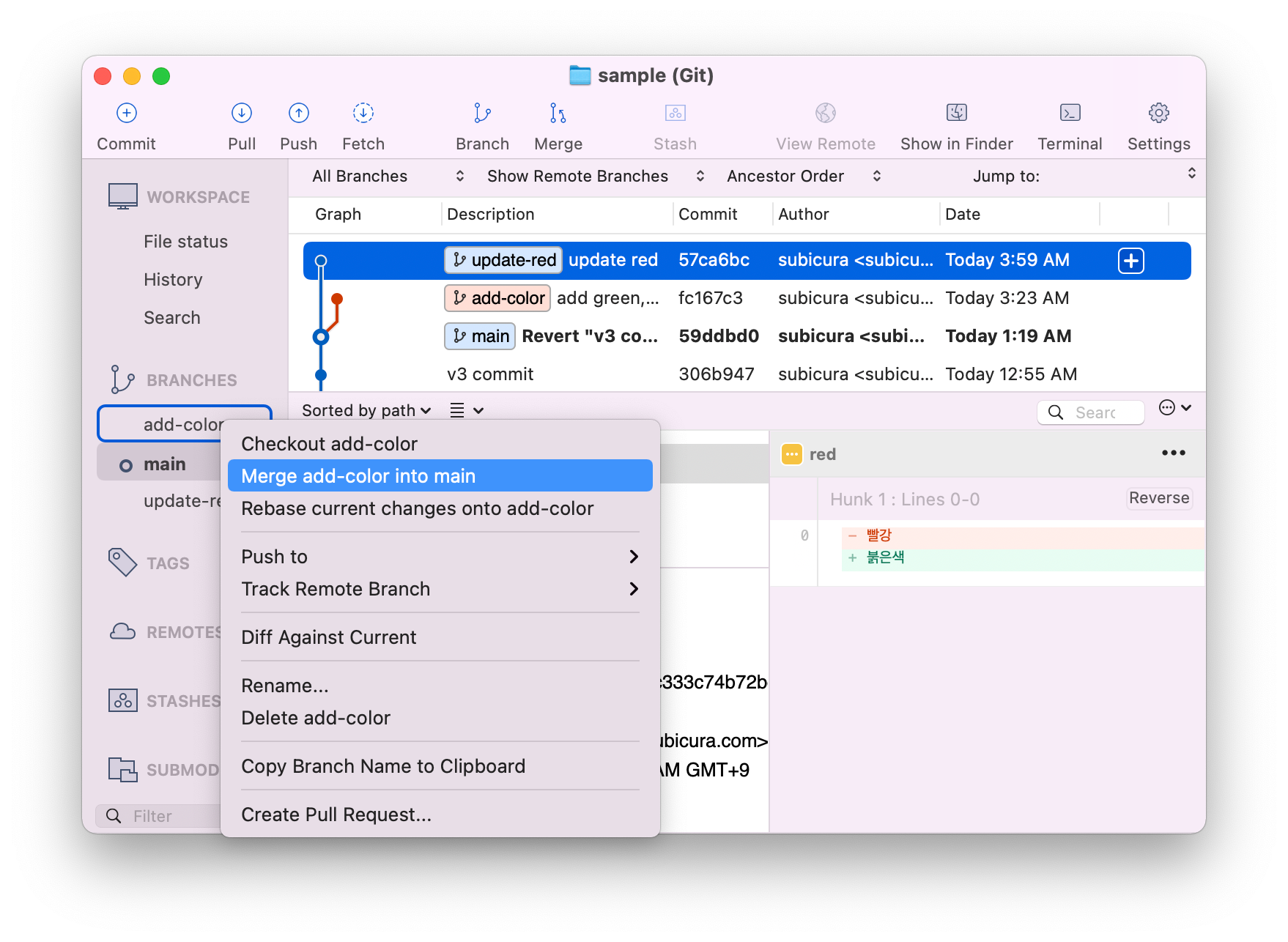
왼쪽 메뉴에서 Branch를 확장하고 add-color에서 오른쪽 버튼 클릭 후 Merge add-color into main를 선택합니다. 머지 완료!
그럼, 충돌 상황을 만들고 해결해 봅니다. update-red 브랜치를 만들고 파일을 수정한다음에 main 브랜치로 돌아옵니다.
update-red 브랜치에서 오른쪽 버튼 누르고 Merge를 선택합니다.
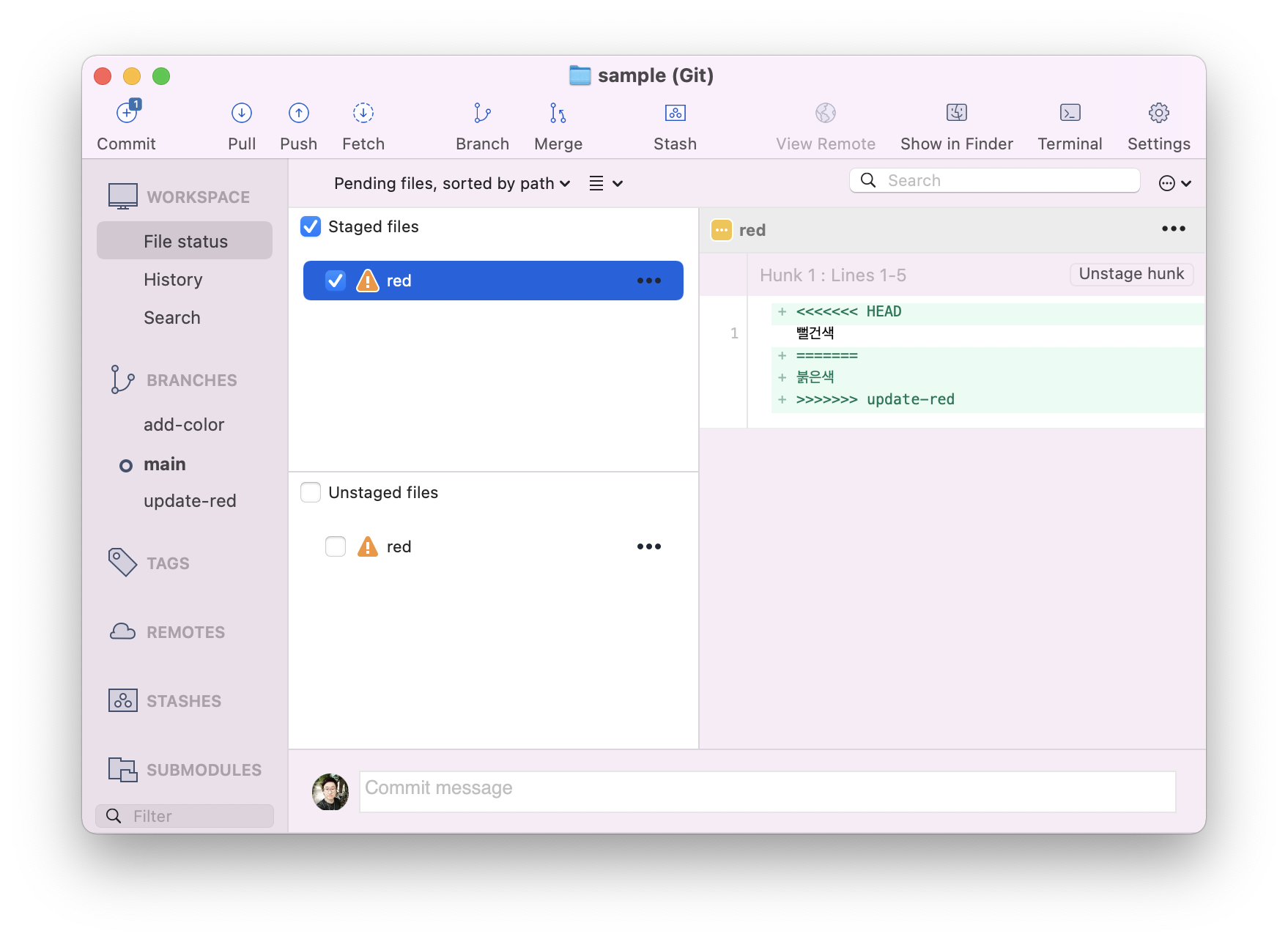
충돌 발생한 red 파일 내용을 볼 수 있습니다. 해당 파일을 더블 클릭하거나 에디터로 열어서 편집합니다.
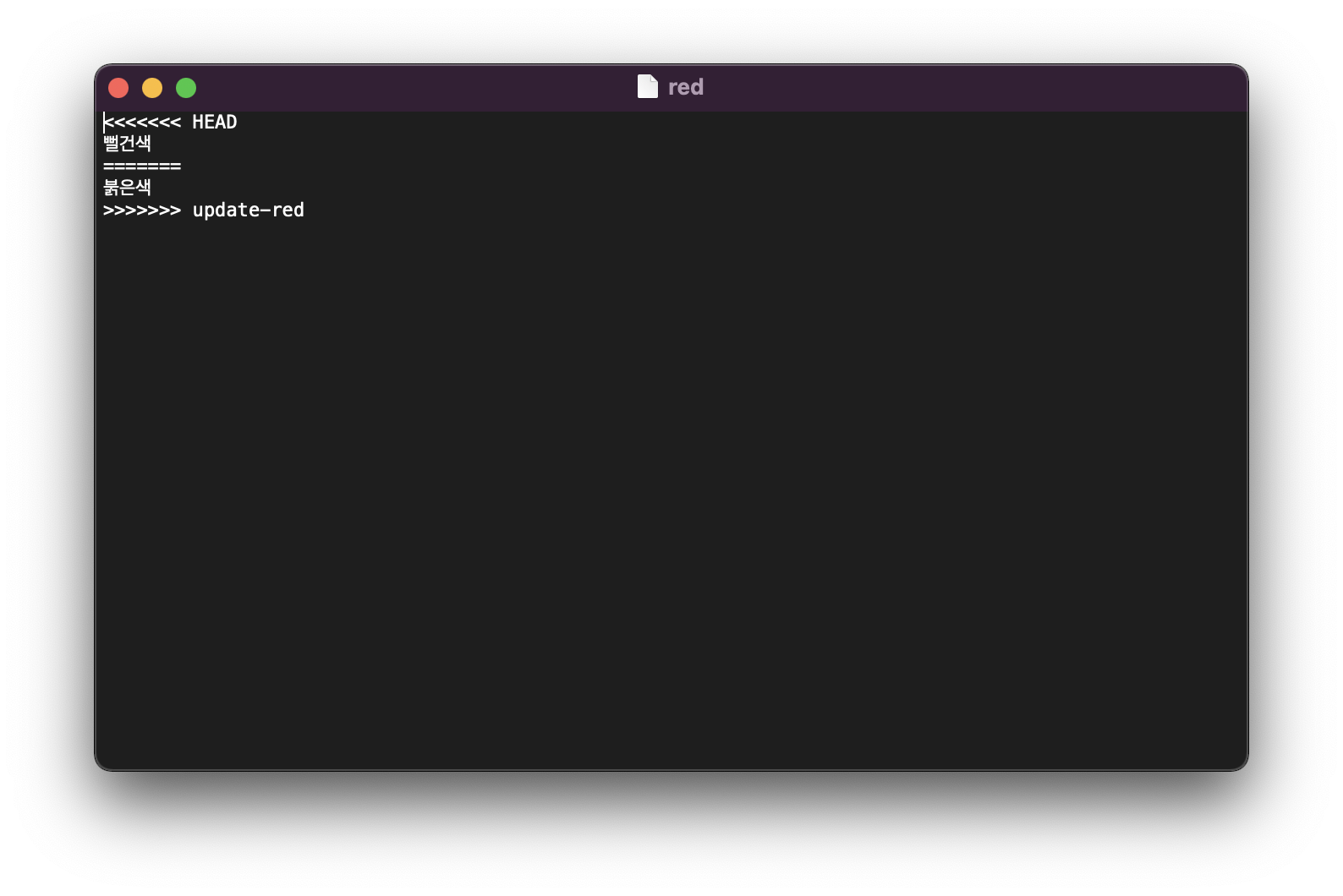
메모장에서 붉은색만 남기고 지운 다음 저장합니다.
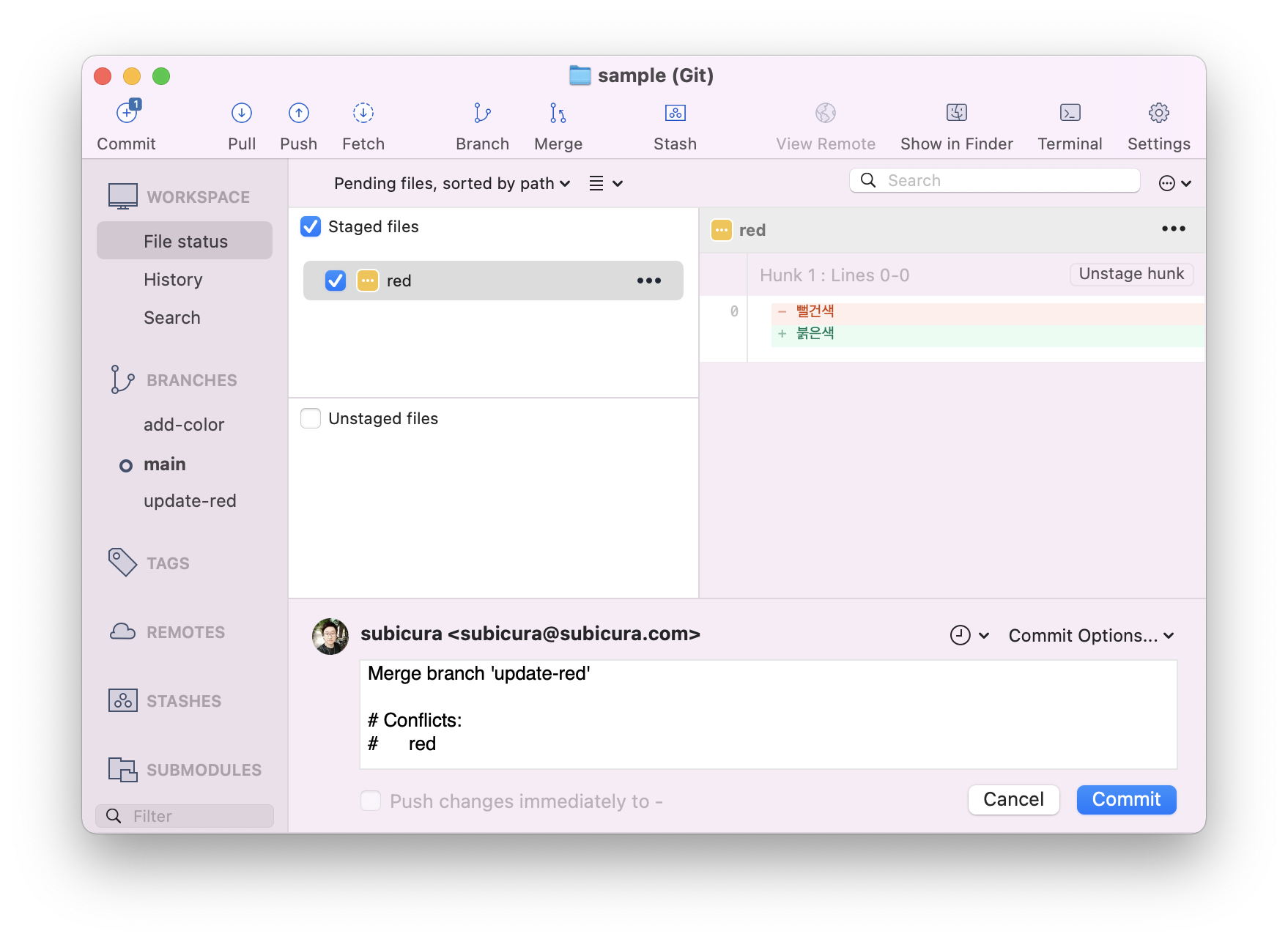
수정이 완료되면 Stage에 추가하고 Commit 버튼을 클릭합니다. 머지 완료!
# 그래서
Git에서 제공하는 강력한 브랜치 기능을 실습했습니다. 이제 자유롭게 브랜치를 만들고 작업하고 머지할 수 있습니다.
대부분의 에디터에서 메인 화면 한쪽 구석에 브랜치명을 표시해 줍니다. 현재 어떤 브랜치에서 작업하고 있는지 인지하는 것이 중요하고 필요하면 언제든 빠르게 변경할 수 있도록 보기 좋은 곳에 표시합니다. CLI를 쓰는 것도 좋지만 이렇게 편한 위치에 있는 기능을 쓰면 생산성에 도움이 되겠죠?