# GitHub 공유
⚡️ 목표
GitHub을 이용하여 원격 저장소와 연동하는 방법을 알아봅니다.
GitHub은 Git의 원격 저장소를 제공하는 웹서비스입니다. 단순 저장소의 역할만 하는 것이 아니라, 협업에 필요한 이슈 관리, 코드리뷰 등 다양한 기능을 포함합니다. 다양한 오픈소스가 GitHub에 공개되어 있고 전 세계 수많은 개발자가 매일 사용하고 있습니다. GitHub 에러 == 개발자 쉬는 날
# GitHub 원격 저장소 생성
GitHub 회원가입 후 나만의 저장소를 생성합니다.
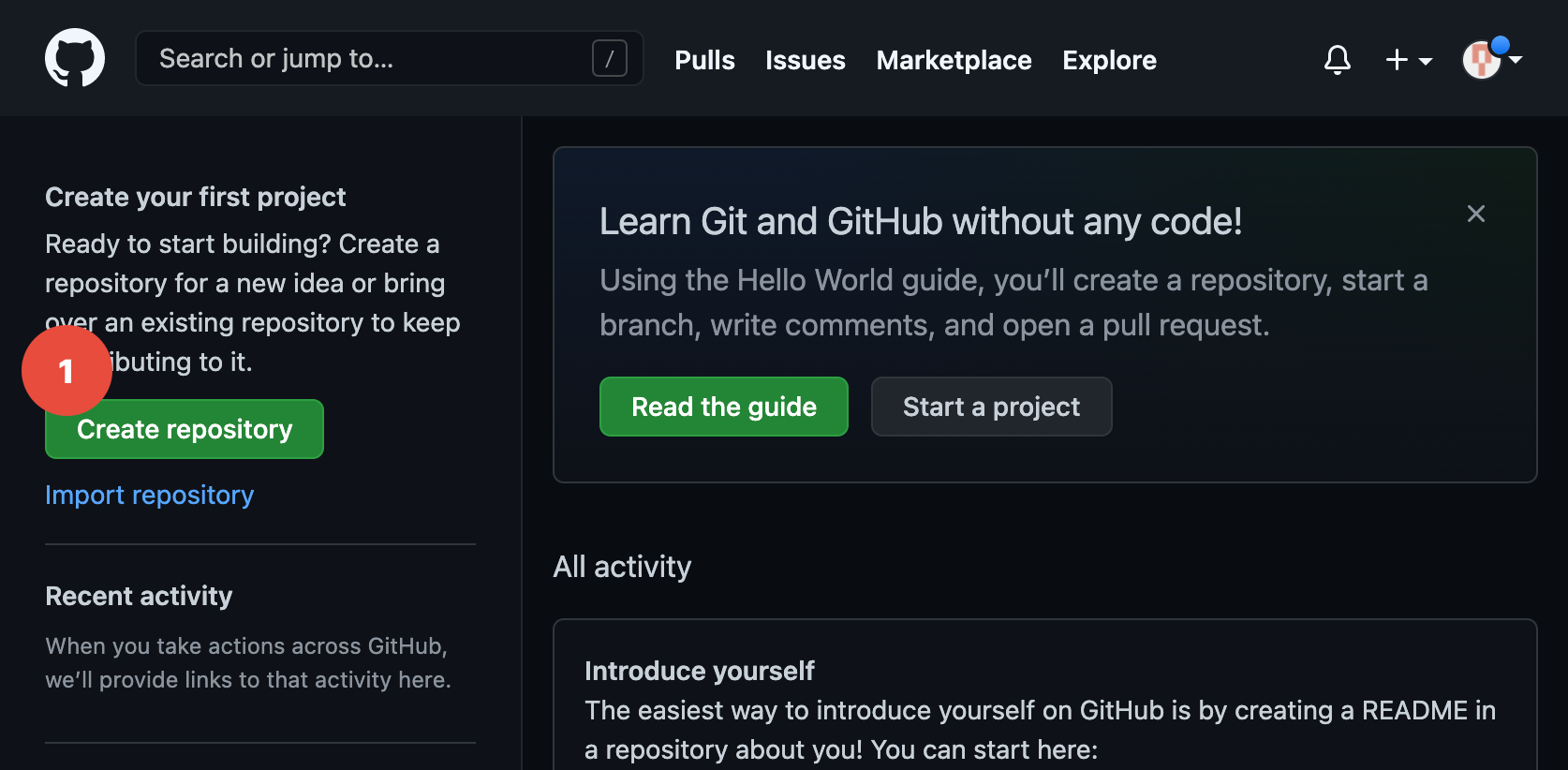
로그인 후 Create Repository를 선택합니다.
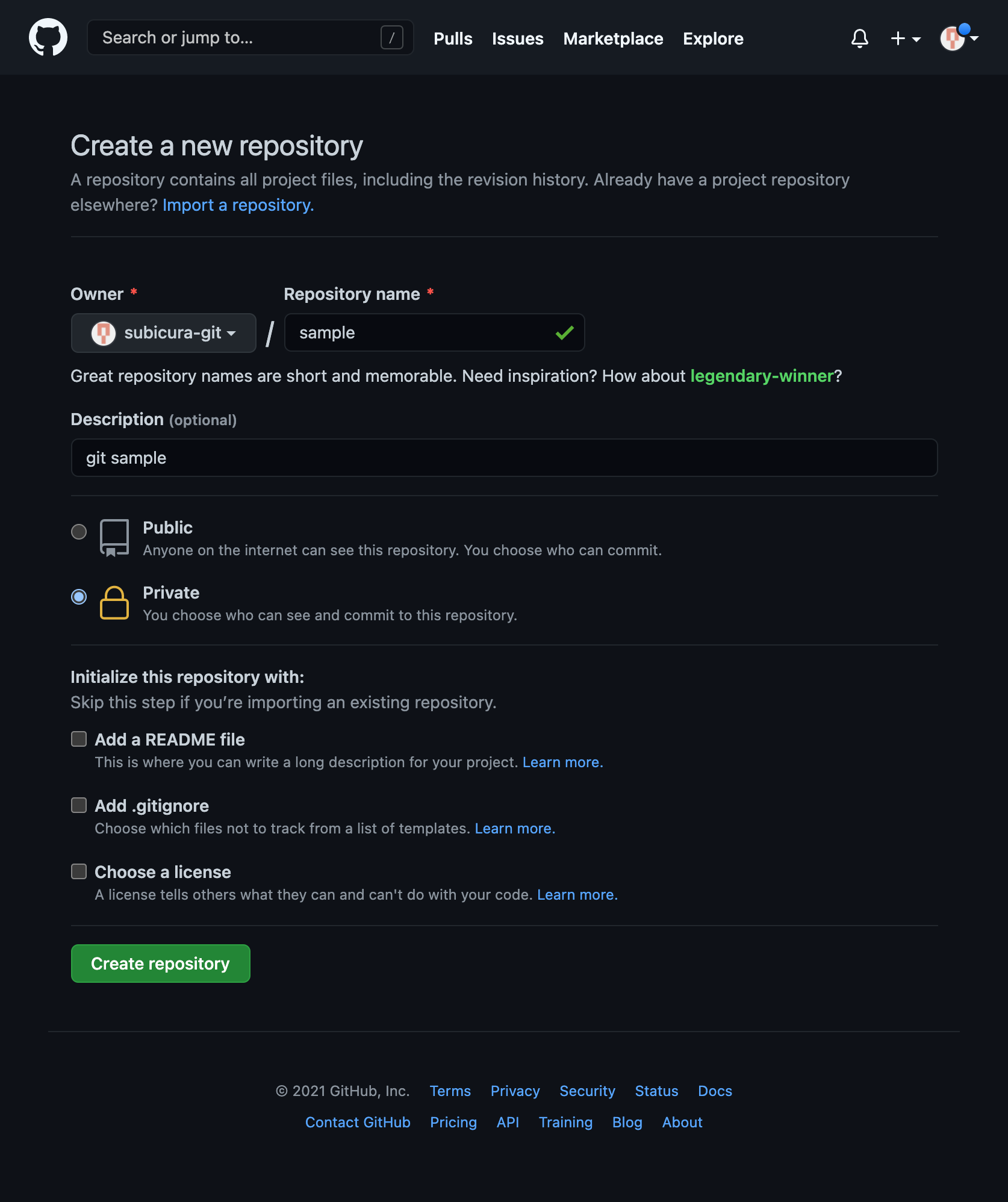
저장소 이름과 소개Description를 입력하고 권한을 Private(비공개)으로 변경한 후 Create repository 버튼을 클릭합니다.
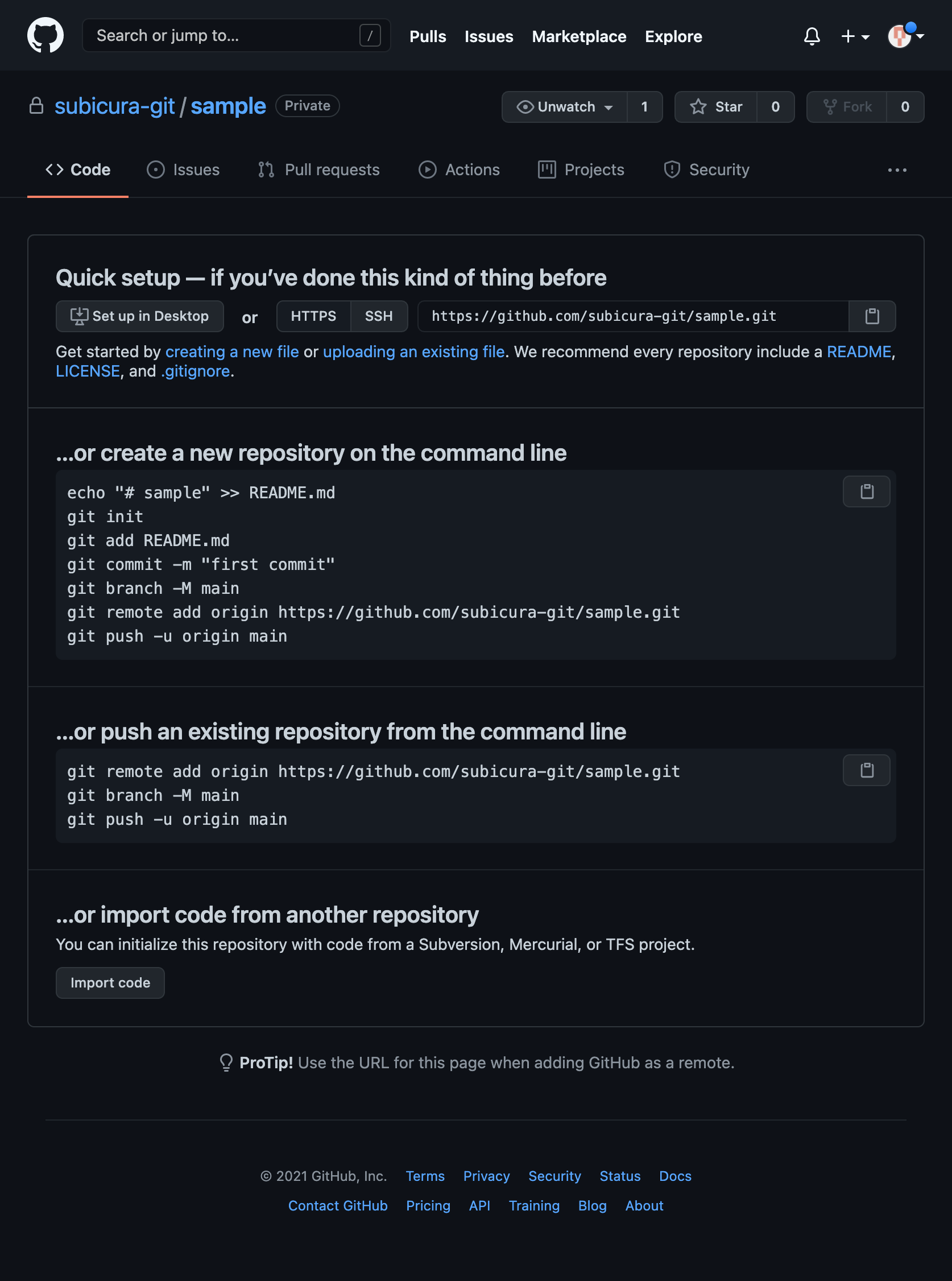
짠, 나만의 원격 저장소가 생성되었습니다! 🎉
# git push - 원격 저장소 저장
git remote add <name> <url>
git push [-u | --set-upstream] [<repository> [<refspec>…]]
앞에서 실습했던 로컬 저장소를 GitHub에 푸시합니다. 로컬 저장소의 커밋 목록이 그대로 복제될 예정입니다.
친절하게도 저장소 메인 페이지에 푸시하는 방법이 적혀있습니다. 따라해 봅시다~
작업
main브랜치에원격 저장소(GitHub)를origin(기본)으로 설정합니다.- 메인 브랜치를
main으로 설정합니다. (이미main이므로 생략 가능) - 설정한
원격 저장소에로컬 저장소의 모든 커밋을푸시합니다.-u옵션을 이용하여 이후에 푸시할 땐 별다른 원격 저장소 이름을 지정하지 않고git push를 사용할 수 있습니다.
origin
Git은 여러 개의 원격 저장소를 등록할 수 있고 기본 저장소의 이름이 origin입니다. GitHub을 메인 원격 저장소(origin)로 사용하고 Google Cloud에 추가로 원격 저장소 설정을 한다면 google이라는 이름을 사용할 수 있습니다.
실습
git remote add origin https://github.com/subicura-git/sample.git
git branch -M main
git push -u origin main # gp -u origin main
결과
Username for 'https://github.com':
Password for 'https://subicura-git@github.com':
Enumerating objects: 24, done.
Counting objects: 100% (24/24), done.
Delta compression using up to 8 threads
Compressing objects: 100% (15/15), done.
Writing objects: 100% (24/24), 1.82 KiB | 1.82 MiB/s, done.
Total 24 (delta 5), reused 0 (delta 0), pack-reused 0
remote: Resolving deltas: 100% (5/5), done.
To https://github.com/subicura-git/sample.git
* [new branch] main -> main
Branch 'main' set up to track remote branch 'main' from 'origin'.
GitHub 저장소의 접근권한이 제한되어 있어 아이디, 패스워드를 입력하라고 합니다. 아이디, 패스워드를 입력하면 정상적으로 푸시가 완료됩니다.
https vs ssh
원격 저장소의 주소를 설정할 때, https와 ssh를 선택할 수 있습니다. https는 아이디/패스워드 방식을 사용하고 ssh는 개인키와 공개키를 이용합니다. 이번 실습에선 https 방식을 이용합니다.
푸시 후 GitHub 페이지를 새로고침 합니다.
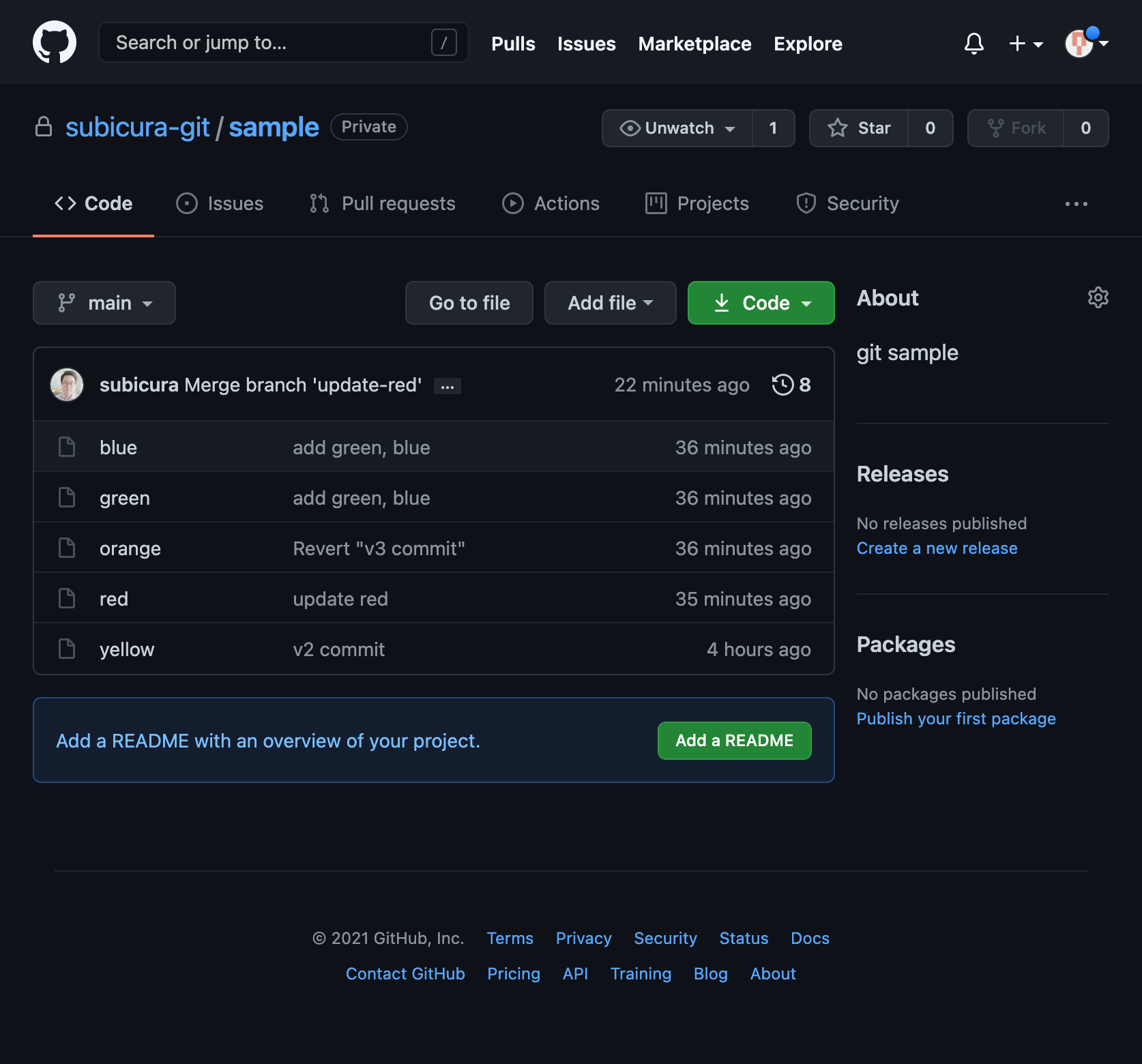
로컬 저장소에서 작업한 내용이 똑같이 보이는 것을 확인할 수 있습니다. 여러 가지 메뉴를 눌러보면 CLI로 확인했던 사항을 웹으로 볼 수 있습니다.
이제 로컬 디렉토리를 지워도 원격에 동일한 저장소가 있기 때문에 언제든지 복구할 수 있습니다.
# 새 커밋 Push
원격 저장소 연결 후, 로컬에서 navy 파일을 만들고 Push해 보겠습니다.
작업
navy파일 추가- 전체 파일 인덱스에 추가
- 새 커밋 작성
- 원격 저장소에 푸시
실습
touch navy
echo "네이비" >> navy
git add -A # gaa
git commit -m "add navy" # gc -m "add navy"
git push # gp
확인
Enumerating objects: 4, done.
Counting objects: 100% (4/4), done.
Delta compression using up to 8 threads
Compressing objects: 100% (2/2), done.
Writing objects: 100% (3/3), 264 bytes | 264.00 KiB/s, done.
Total 3 (delta 1), reused 0 (delta 0), pack-reused 0
remote: Resolving deltas: 100% (1/1), completed with 1 local object.
To https://github.com/subicura-git/sample.git
a580ff2..33d9d23 main -> main
이전에 했던 작업과 차이점은 마지막에 푸시를 한 것밖에 없습니다. Git은 로컬에서 대부분의 작업이 이루어지고 원격 저장소와 연동이 필요하다고 생각할 때 추가적인 작업을 하면 됩니다.
푸시 후 GitHub 페이지를 새로고침 합니다.
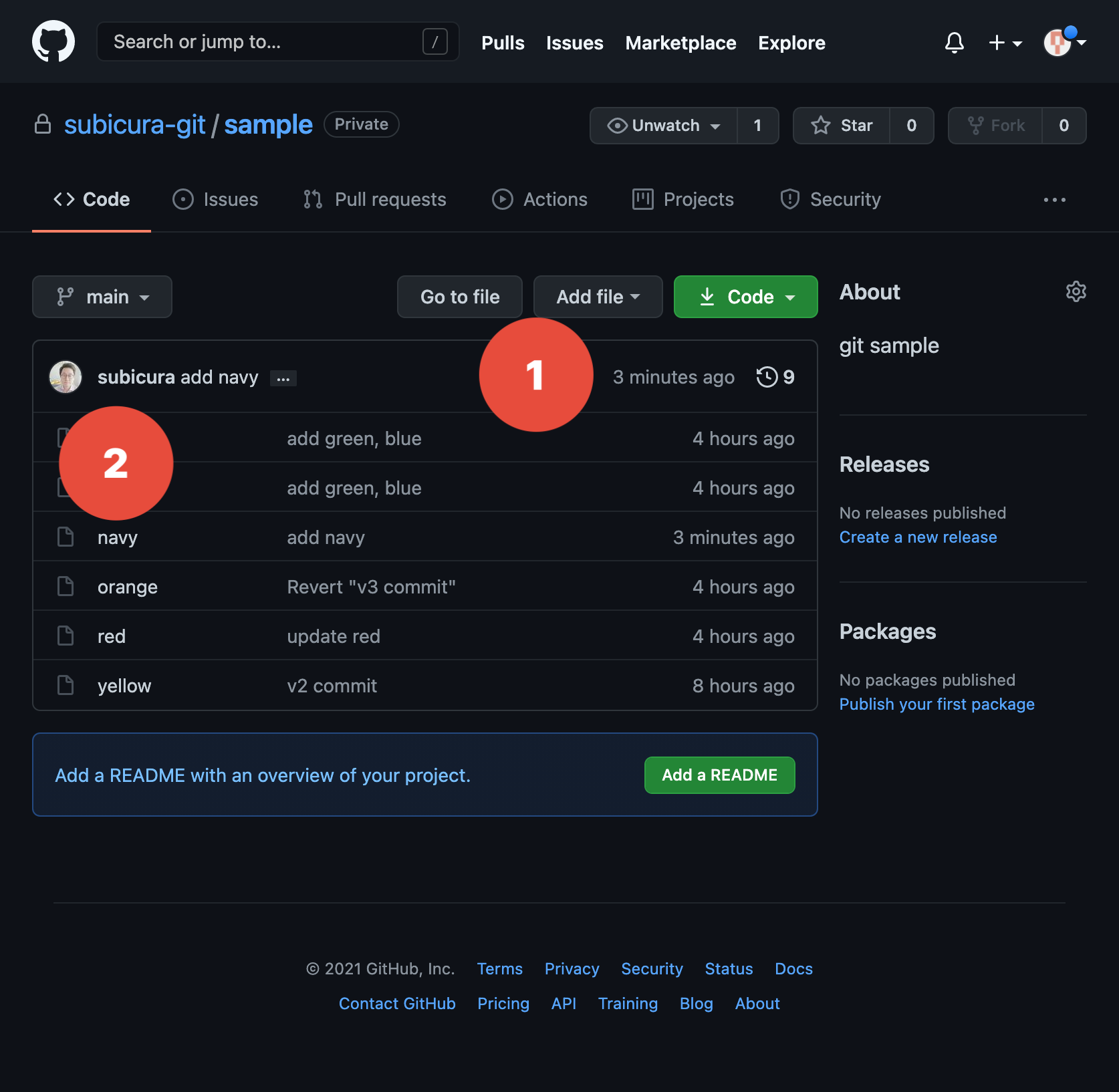
로컬 저장소에서 작업한 새로운 커밋과 파일이 추가된 것을 확인할 수 있습니다.
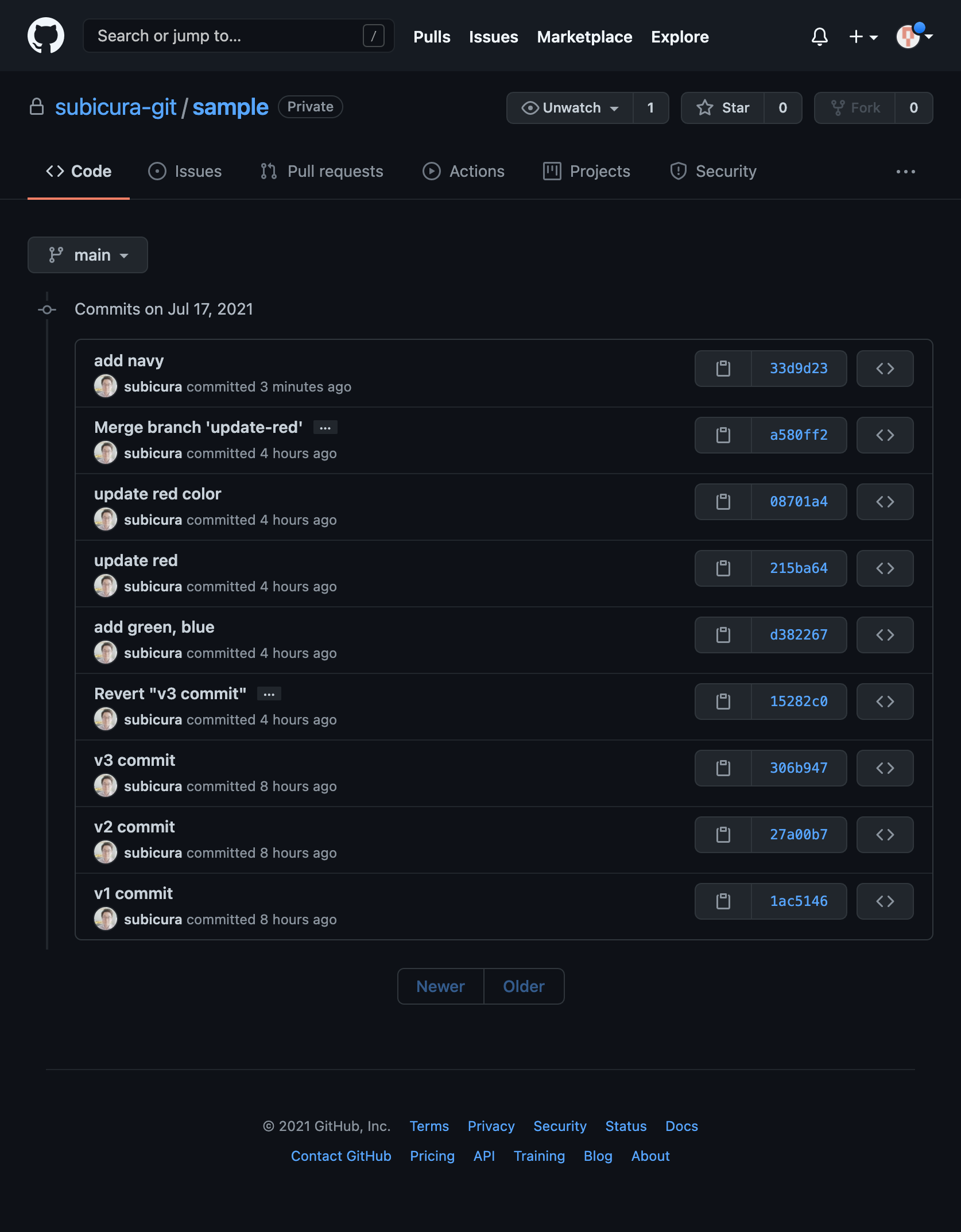
이력도 정상적으로 확인됩니다.
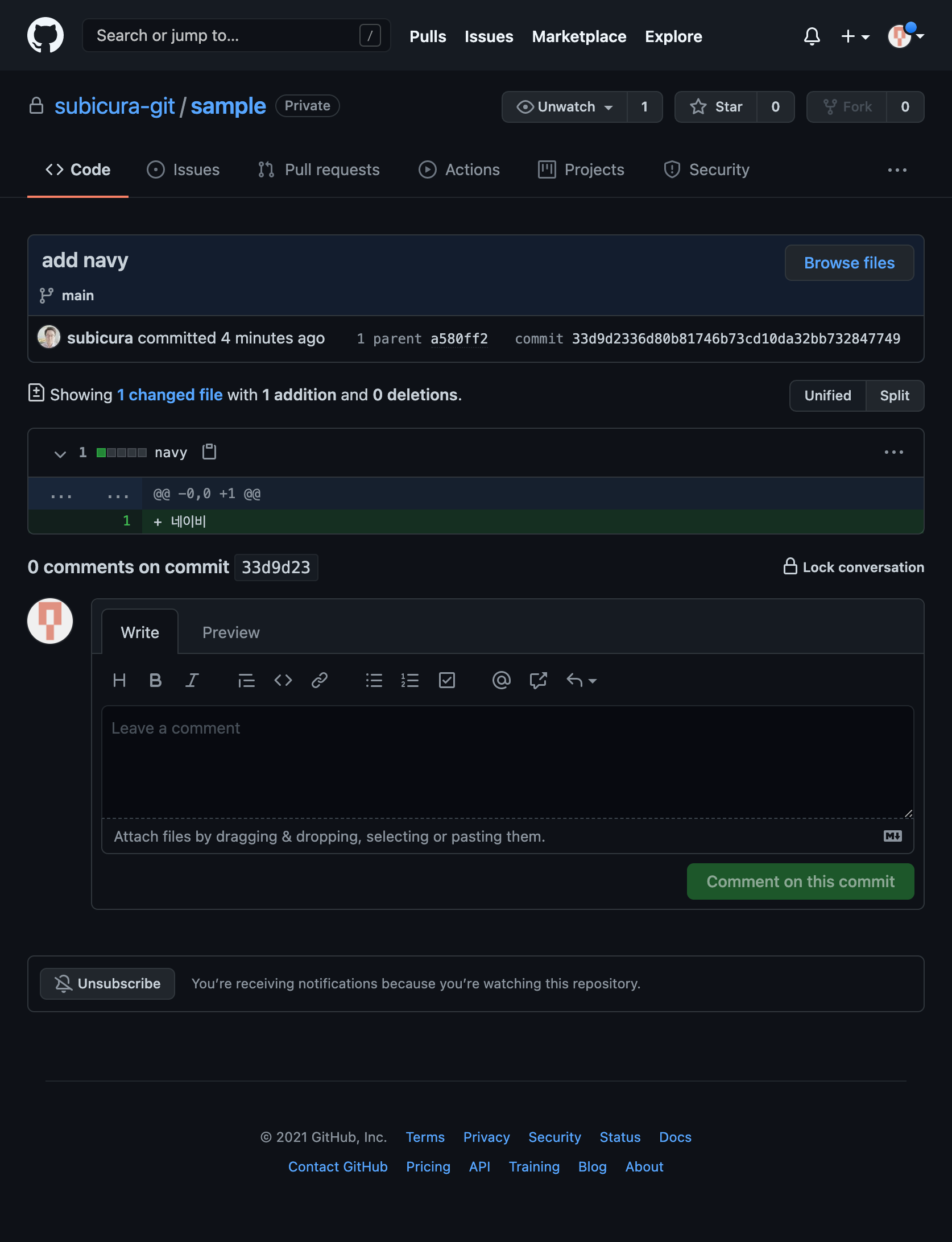
커밋 변경사항도 확인할 수 있습니다.
# git clone - 원격 저장소 복제
git clone <repository> [<directory>]
지금까지 로컬 저장소를 먼저 만들고 원격 저장소에 연동했는데 거꾸로 원격 저장소를 로컬로 가져오는 것을 해봅니다. 우선 기존 sample 디렉토리를 그대로 두고 다른 디렉토리에 원격 저장소를 복제clone하겠습니다.
먼저 원격 저장소의 주소를 확인해야 합니다. GitHub 저장소에서 Code를 눌러 확인합니다.
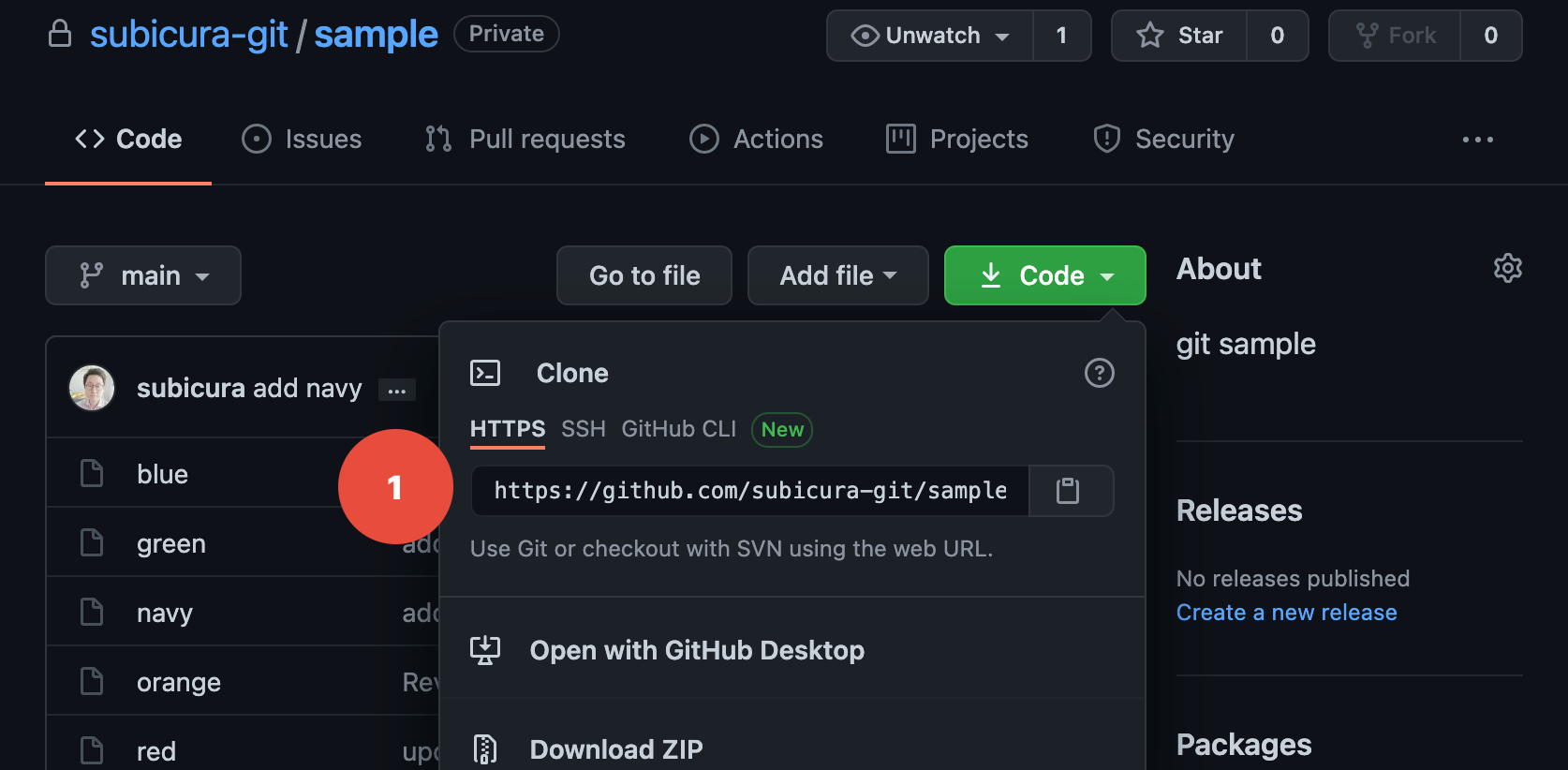
작업
- 새로운 디렉토리를 생성하기 위해 상위 디렉토리로 이동
sample-2디렉토리에 원격 저장소를 복제
실습
cd ..
git clone https://github.com/subicura-git/sample.git sample-2
확인
Cloning into 'sample-2'...
remote: Enumerating objects: 27, done.
remote: Counting objects: 100% (27/27), done.
remote: Compressing objects: 100% (11/11), done.
remote: Total 27 (delta 6), reused 27 (delta 6), pack-reused 0
Receiving objects: 100% (27/27), done.
Resolving deltas: 100% (6/6), done.
git clone 2번째 인자로 지정한 디렉토리에 원격 저장소의 내용이 복제된 것을 확인할 수 있습니다.
git clone
두번째 인자를 비우면 원격 저장소의 이름을 그대로 사용합니다. 여기선 sample을 사용하는데 이미 존재하는 디렉토리이기 때문에 별도의 이름을 지정했습니다.
# 추가 커밋 Push
현재 동일한 원격 저장소를 바라보는 두 개의 로컬 저장소가 있습니다. 하나의 저장소에서 변화를 주고 다른 저장소에서 변화를 동기화하는 작업을 해보겠습니다.
작업
sample디렉토리로 이동 (여기서 작업하고sample-2에서 확인할 예정)purple파일 추가- 전체 파일 인덱스에 추가
- 새 커밋 작성
- 원격 저장소에 푸시
실습
cd sample
touch purple
echo "보라" >> purple
git add -A # gaa
git commit -m "add purple" # gc -m "add purple"
git push # gp
확인
[main cdce49d] add purple
1 file changed, 1 insertion(+)
create mode 100644 purple
Enumerating objects: 4, done.
Counting objects: 100% (4/4), done.
Delta compression using up to 8 threads
Compressing objects: 100% (2/2), done.
Writing objects: 100% (3/3), 262 bytes | 262.00 KiB/s, done.
Total 3 (delta 1), reused 0 (delta 0), pack-reused 0
remote: Resolving deltas: 100% (1/1), completed with 1 local object.
To https://github.com/subicura-git/sample.git
33d9d23..cdce49d main -> main
sample 로컬 저장소와 GitHub 저장소는 purple이 추가되어 있고, sample-2 저장소는 아직 추가되지 않은 상태입니다.
# git pull - 원격 저장소 내용 가져오기
git pull [<repository> [<refspec>…]]
원격 저장소에 변경된 내용을 로컬 저장소로 가져옵니다. Git은 자동으로 원격 저장소와 로컬 저장소를 동기화하지 않습니다. 명시적으로 명령어를 입력해야 합니다.
작업
sample-2디렉토리로 이동- 원격 저장소 풀 명령어 입력
실습
cd ..
cd sample-2
git pull # gl
확인
Updating 33d9d23..cdce49d
Fast-forward
purple | 1 +
1 file changed, 1 insertion(+)
create mode 100644 purple
sample-2 로컬 저장소에 purple 파일이 생긴 것을 확인할 수 있습니다.
Git Pull을 자주 하자
원격 저장소와 로컬 저장소의 차이가 커지면 나중에 충돌이 많이 발생하기 때문에 Git Pull은 자주 수행하는 것이 좋습니다.
# GUI 도구 사용하기
지금까지 작업을 Visual Studio Code와 Sourcetree로 해보고 어떤 장점이 있는지 확인해 보겠습니다.
원격 저장소 연결은 GUI로 할 수도 있지만, 프로젝트를 설정할 때 처음 한 번 수행하면 되고 CLI 명령어를 복사/붙여넣기 하는 수준이기 때문에 CLI로 진행합니다.
GUI의 역할은 주기적으로 원격 저장소의 변경사항을 체크하여 변경된 사항이 있는지 표시해주고 클릭 한 번으로 푸시와 풀을 할 수 있습니다.
# Visual Studio Code
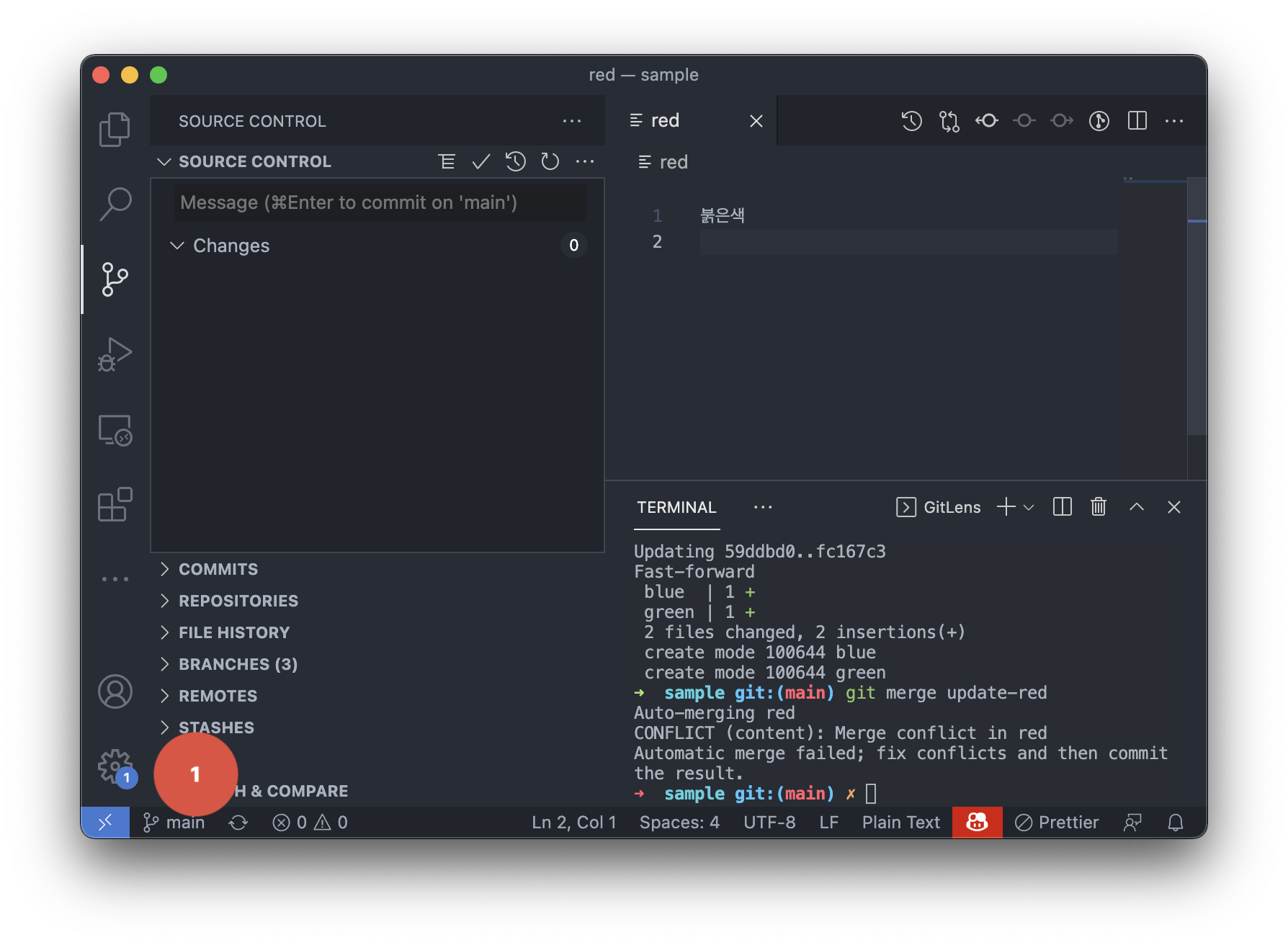
원격 저장소를 설정하면, 하단 브랜치명 오른쪽에 싱크 버튼이 추가됩니다. 이 버튼을 누르면 풀을 받고 푸시를 수행합니다. 필요할 때마다 한 번씩 누르면 됩니다.
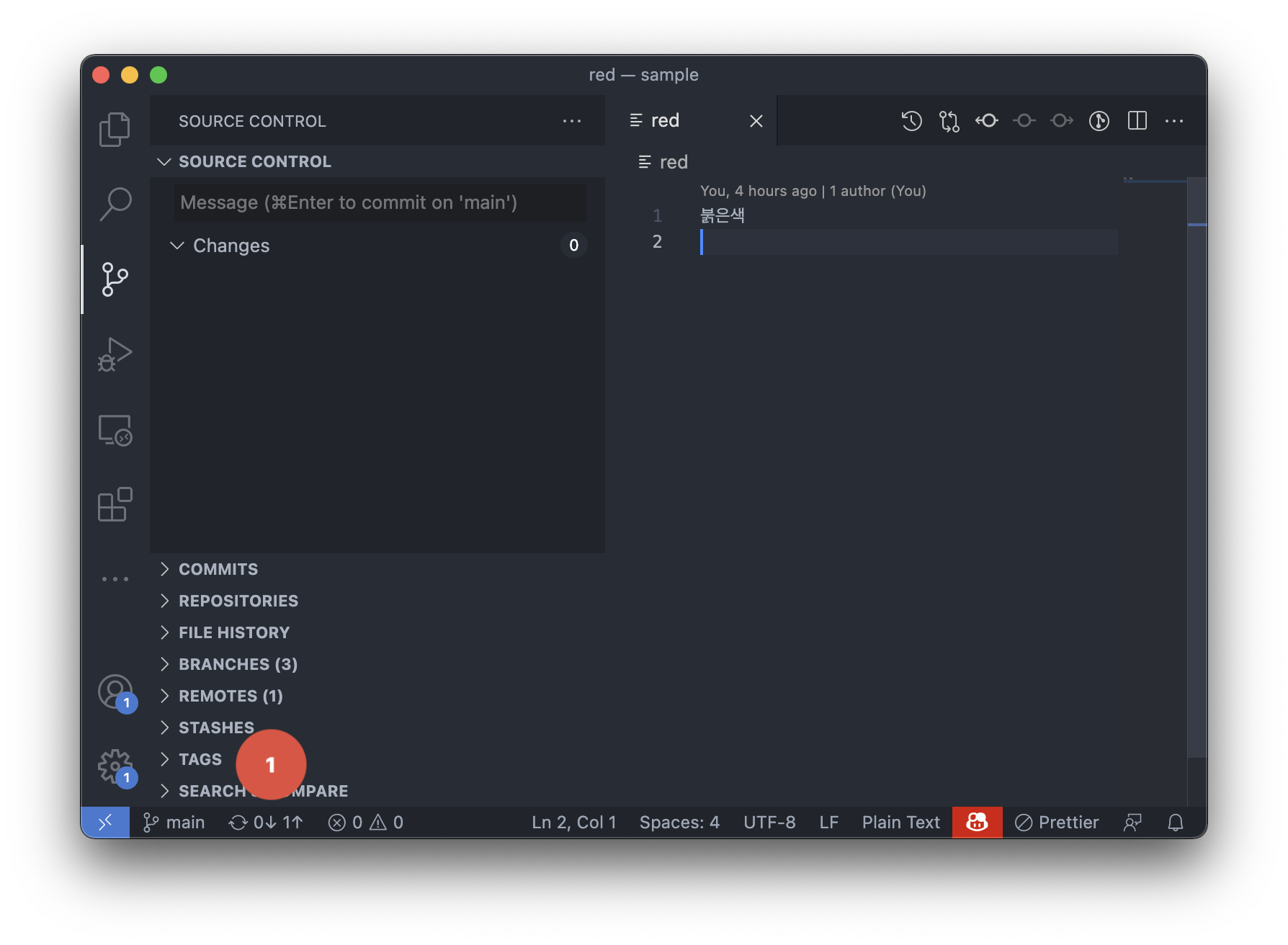
로컬 저장소만 수정하고 원격 저장소에 푸시하지 않은 내역이 있다면 친절하게 알려줍니다. 내역을 모았다가 푸시해도 되고 자주 푸시해도 좋습니다.
모아서 푸시하기
한번 푸시한 커밋은 수정이 불가능합니다. 강제로 수정할 수 있지만, 다른 사용자가 풀을 받았다면 이력이 꼬이기 때문입니다.
따라서, 로컬 저장소에서 여러개의 커밋을 생성했다면 푸시하기 전에 커밋을 작은 단위로 합치거나 메시지를 보기 좋게 수정하여 정리한 다음에 푸시하는 것이 좋습니다.
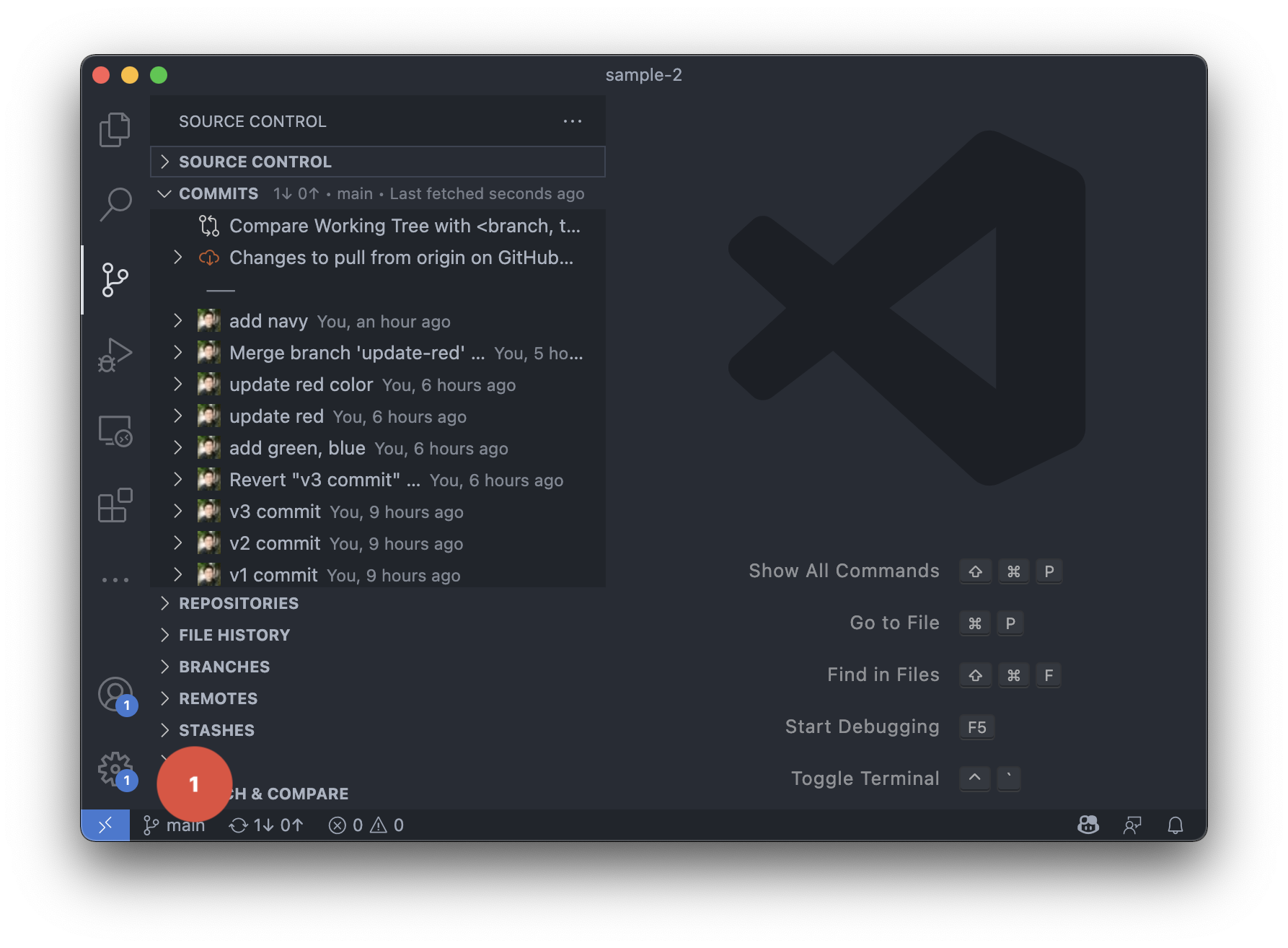
원격저장소에서 변경된 사항이 있으면 화면에서 표시됩니다. 클릭하면 풀 명령어를 실행합니다.
# Sourcetree
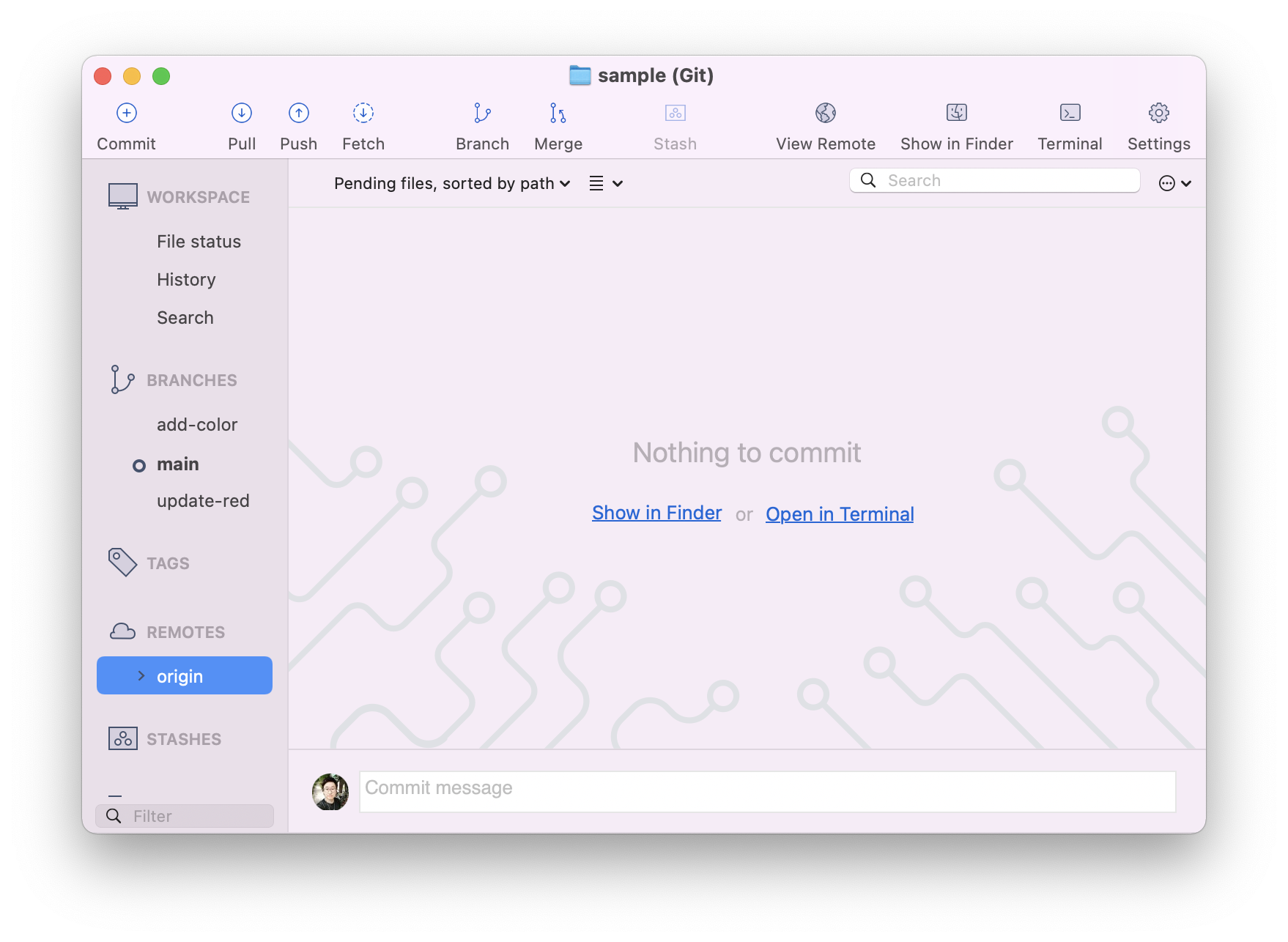
Sourcetree를 사용하면 GitHub 아이디/패스워드를 다시 물어봅니다. 정상적으로 입력하면 상단의 Push와 Pull 버튼을 사용할 수 있습니다.
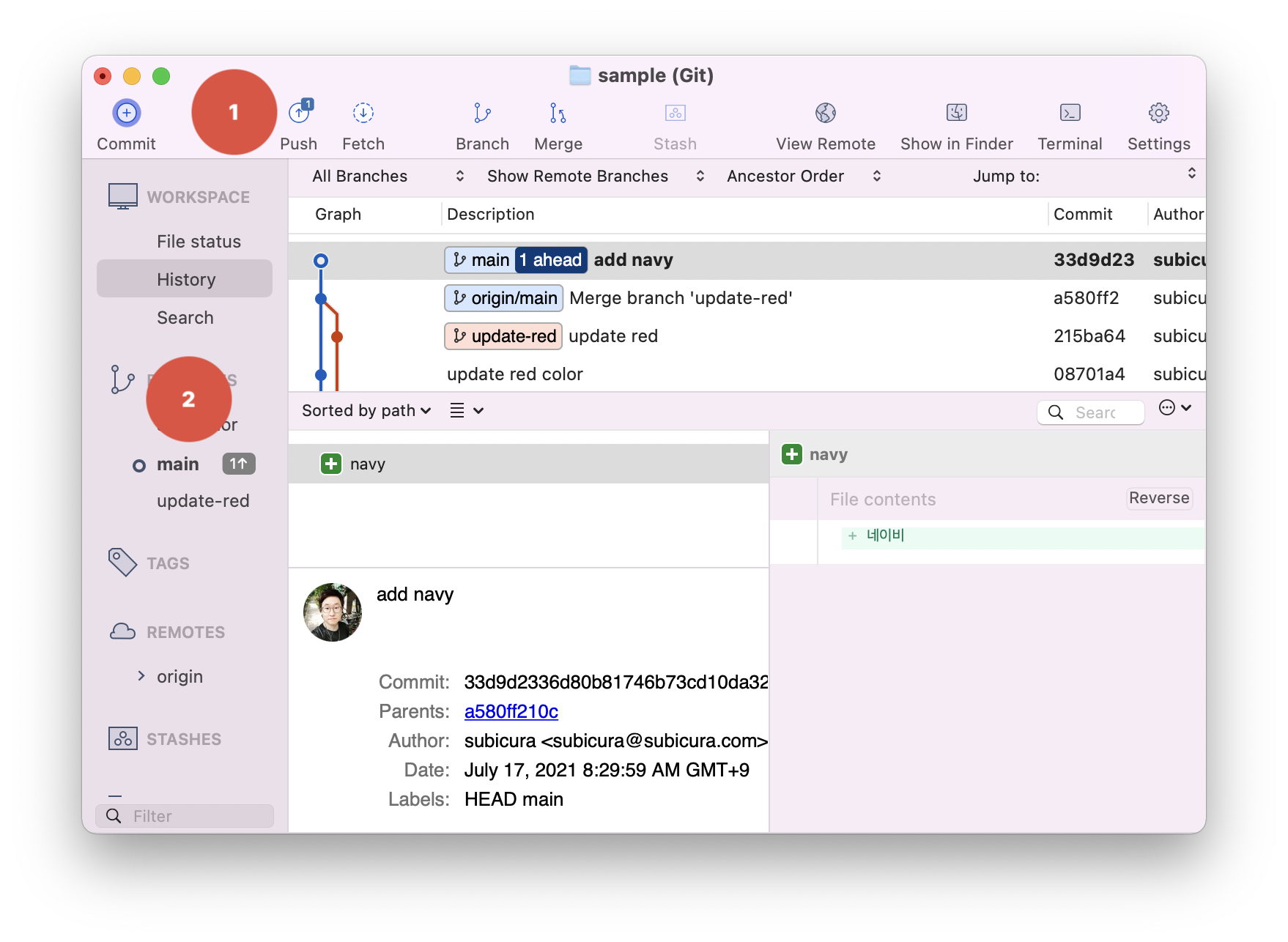
Push할 내역이 하나 있다는 걸 확인할 수 있습니다.
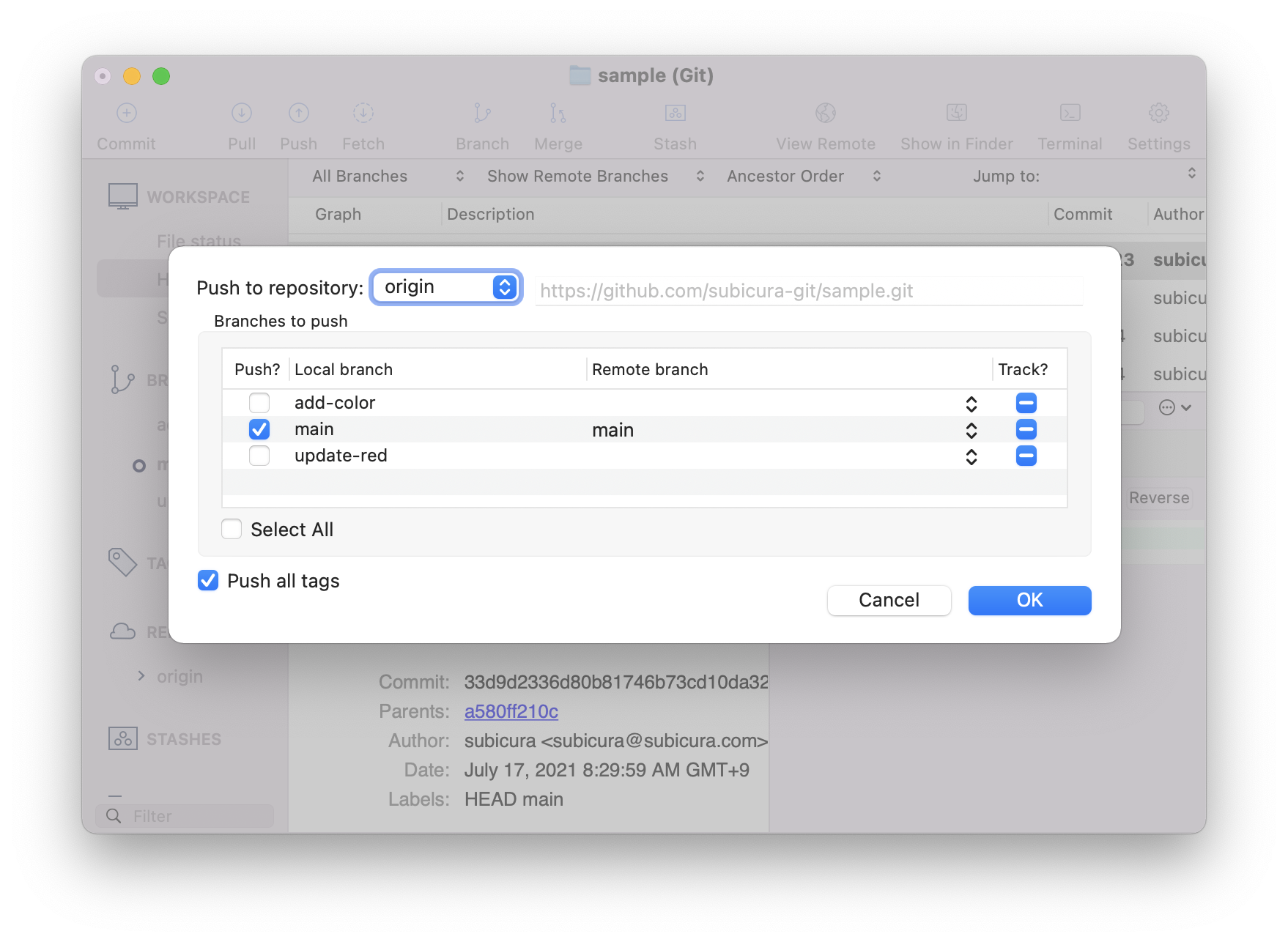
Push 버튼을 누르면 로컬 저장소와 원격 저장소 연결 상태를 보여주고 OK 버튼을 누르면 푸시됩니다.
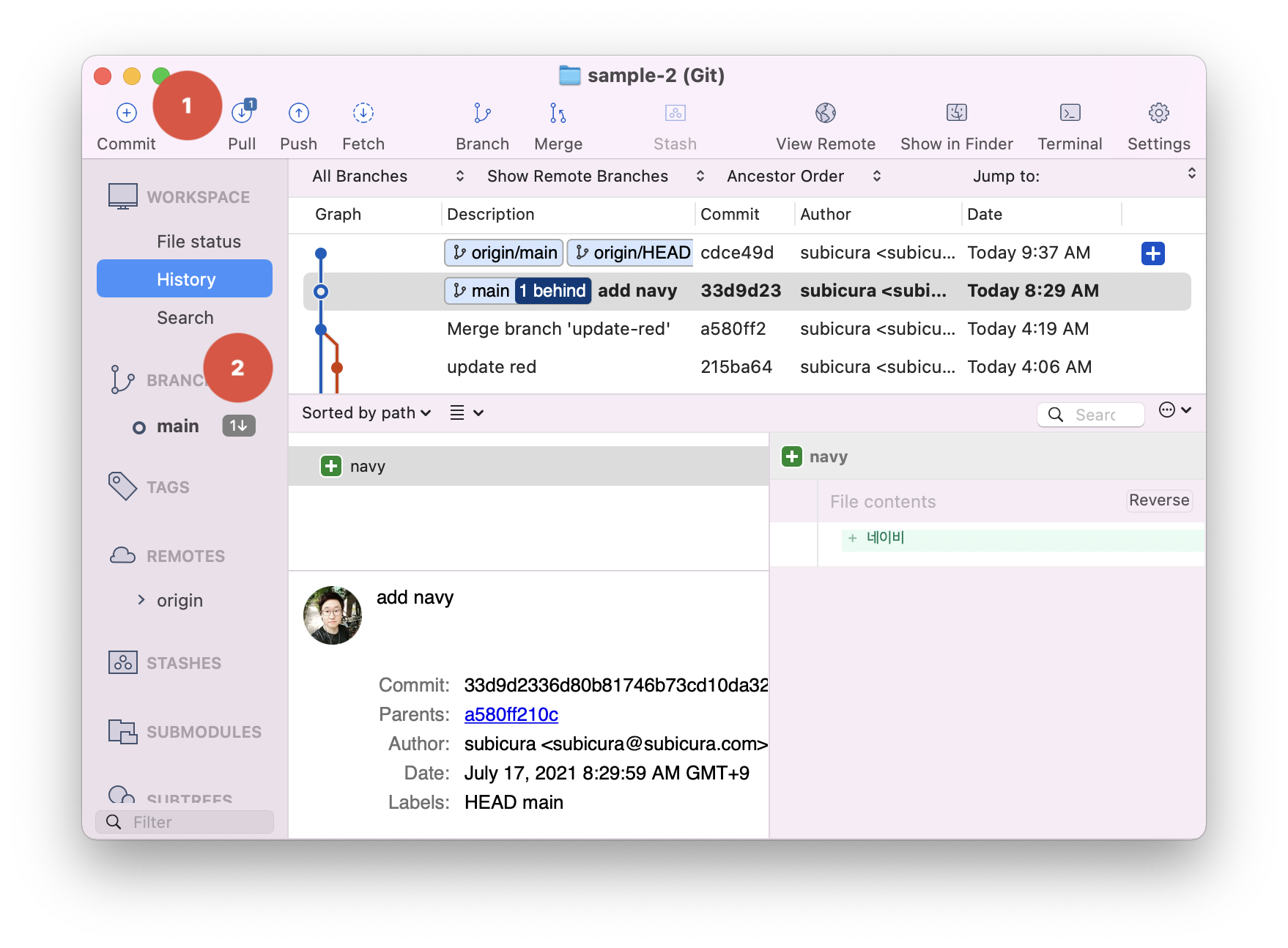
원격저장소에서 한 개의 커밋을 받을 준비가 되어있다는것도 표시됩니다.
# 그래서
지금까지 원격 저장소와 관련된 기본적인 기능을 알아보았습니다. 다른 버전 관리 시스템은 커밋하면 바로 원격 저장소에 반영되는데, Git은 로컬 저장소와 원격 저장소가 분리되었다는 걸 명확히 알 수 있습니다.
조금 개념이 복잡해 보일 수 있지만, 익숙해지면 훨씬 더 편하게 느껴질 거에요.
← 작업 분기 GitHub Flow →