# 앱 설치/실행/삭제
macOS에서 앱 설치는 앱을 Applications 폴더로 복사하는 정도고 삭제는 해당 앱을 휴지통에 넣으면 됩니다. Windows의 레지스트리와 비슷한 개념이 없기 때문에, 비교적 직관적이고 단순하게 앱을 관리할 수 있습니다.
특수한 권한을 요구하는 일부 앱의 경우 별도 인스톨 프로그램으로 설치하지만, 대부분 단순한 방식으로 관리합니다.
# 설치
크게 앱스토어를 통한 설치와 인터넷에서 프로그램을 다운받는 방식, Homebrew를 이용하는 방법이 있습니다.
많은 응용 프로그램들이 앱스토어에 등록되어 있지만, 모바일처럼 강제가 아니다 보니 자체 홈페이지에서 제공하는 경우가 더 많습니다. 홈페이지에서는 무료, 앱스토어에서는 유료로 판매하는 경우도 있으므로 앱을 설치할 때 확인이 필요합니다.
# 앱스토어에서 설치
App Store
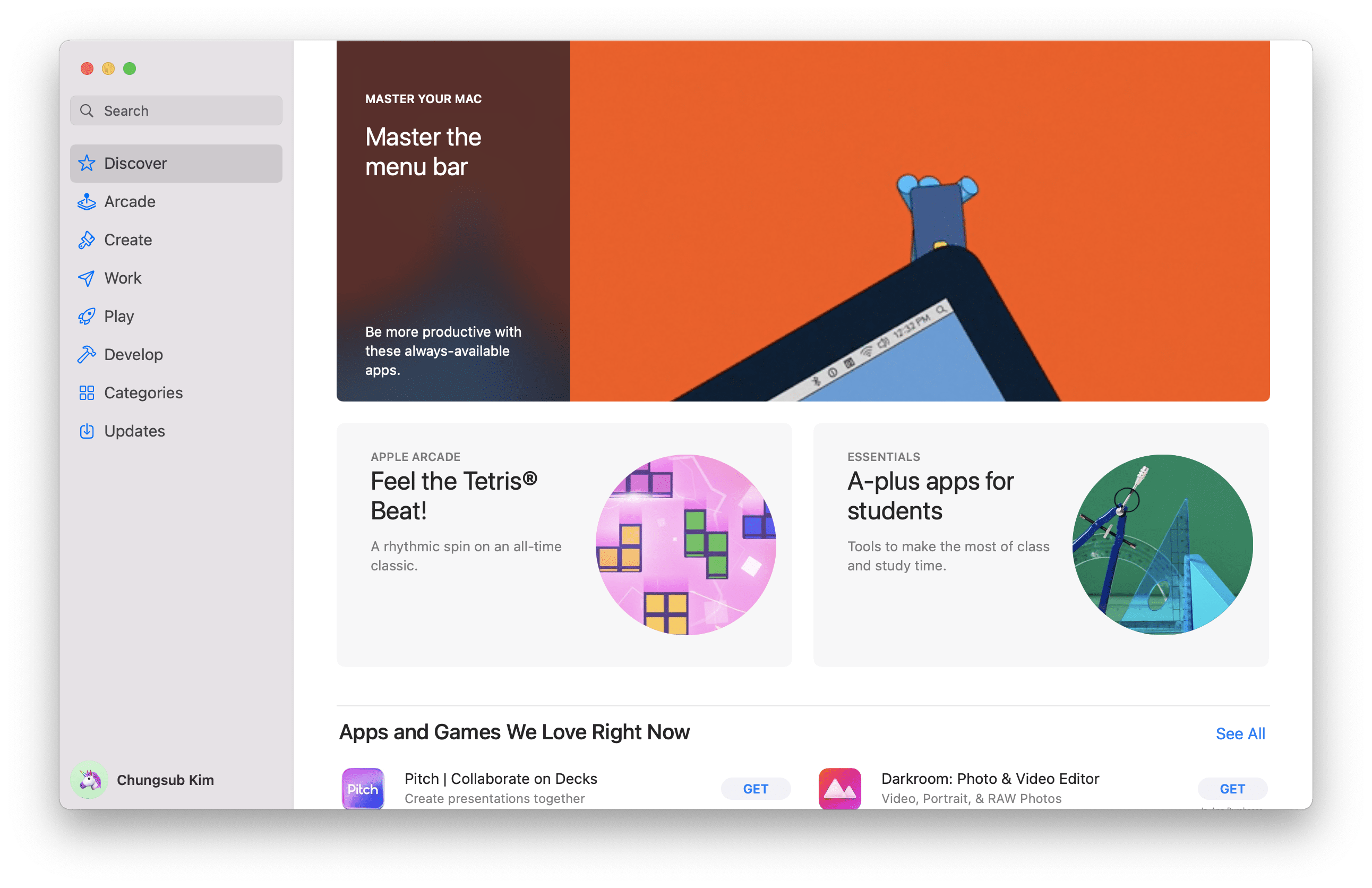
iOS, Android 앱 설치와 동일한 방식입니다.
애플에서 만든 앱들(Pages, Numbers, Keynote, iMovie, ...)과 Xcode, 카카오톡 등이 앱스토어로 제공됩니다.
Apple Silicon (M1)
Apple Silicon 기반 Mac에 iOS 앱을 설치할 수 있습니다. (제조사에서 허용해야 가능)
# 다운로드한 앱 설치
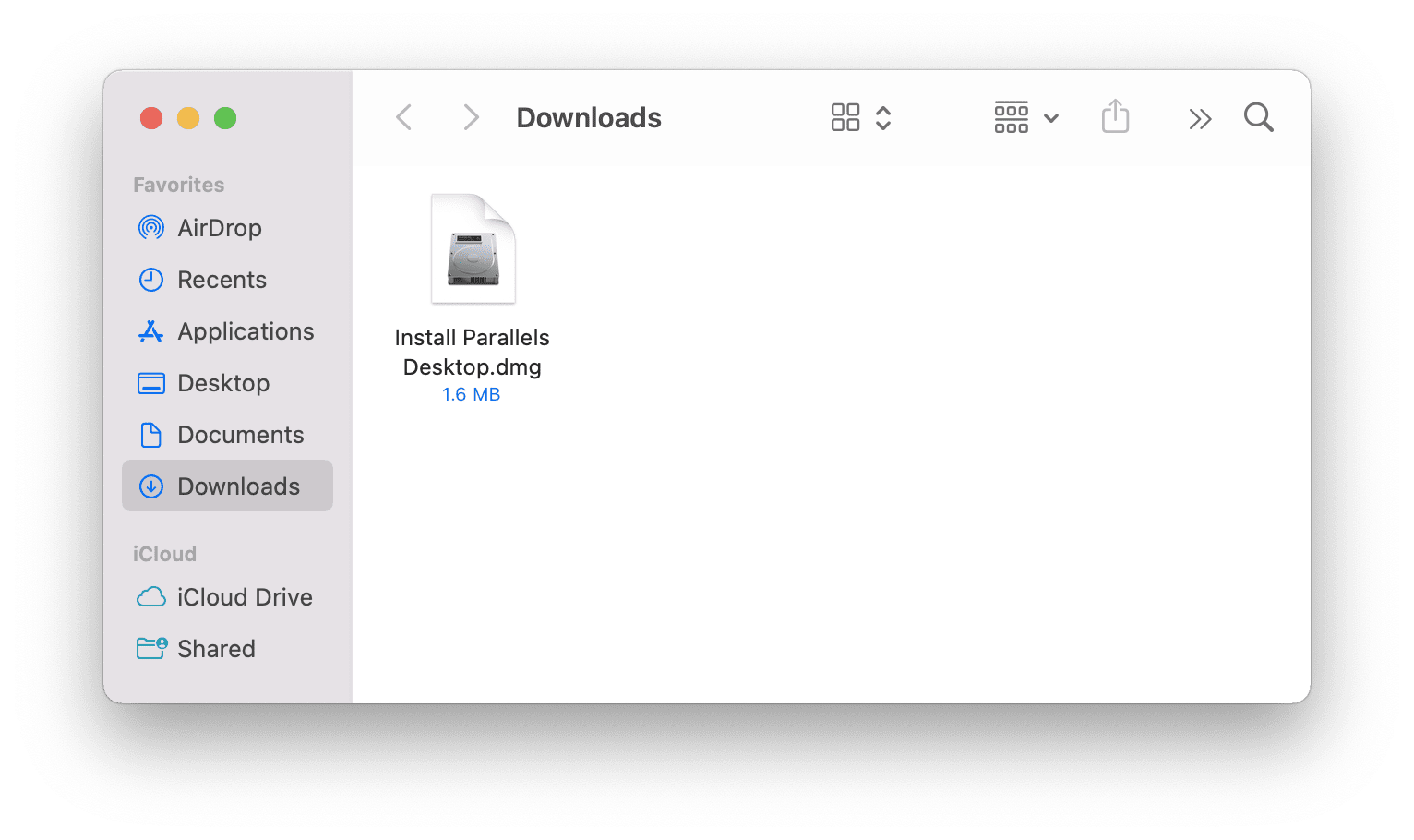
인터넷에서 받은 설치파일은 대부분 .dmg(디스크 이미지) 형태입니다. 디스크 이미지를 실행하면 드라이브처럼 마운트되고 파인더 좌측 사이드바에서 확인할 수 있습니다. 설치가 끝나면 .dmg파일은 제거해도 됩니다.
복사하기
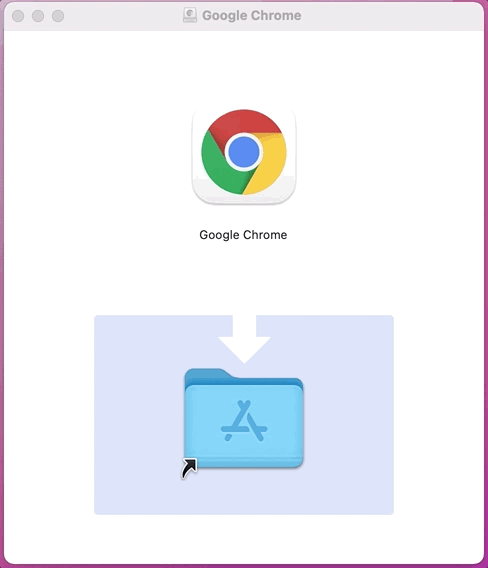
대부분의 앱 설치 방식입니다. 앱과 Applications 폴더가 보인다면 앱을 드래그하여 Applications 폴더에 복사합니다. 그럼 끝!
.pkg 파일 설치
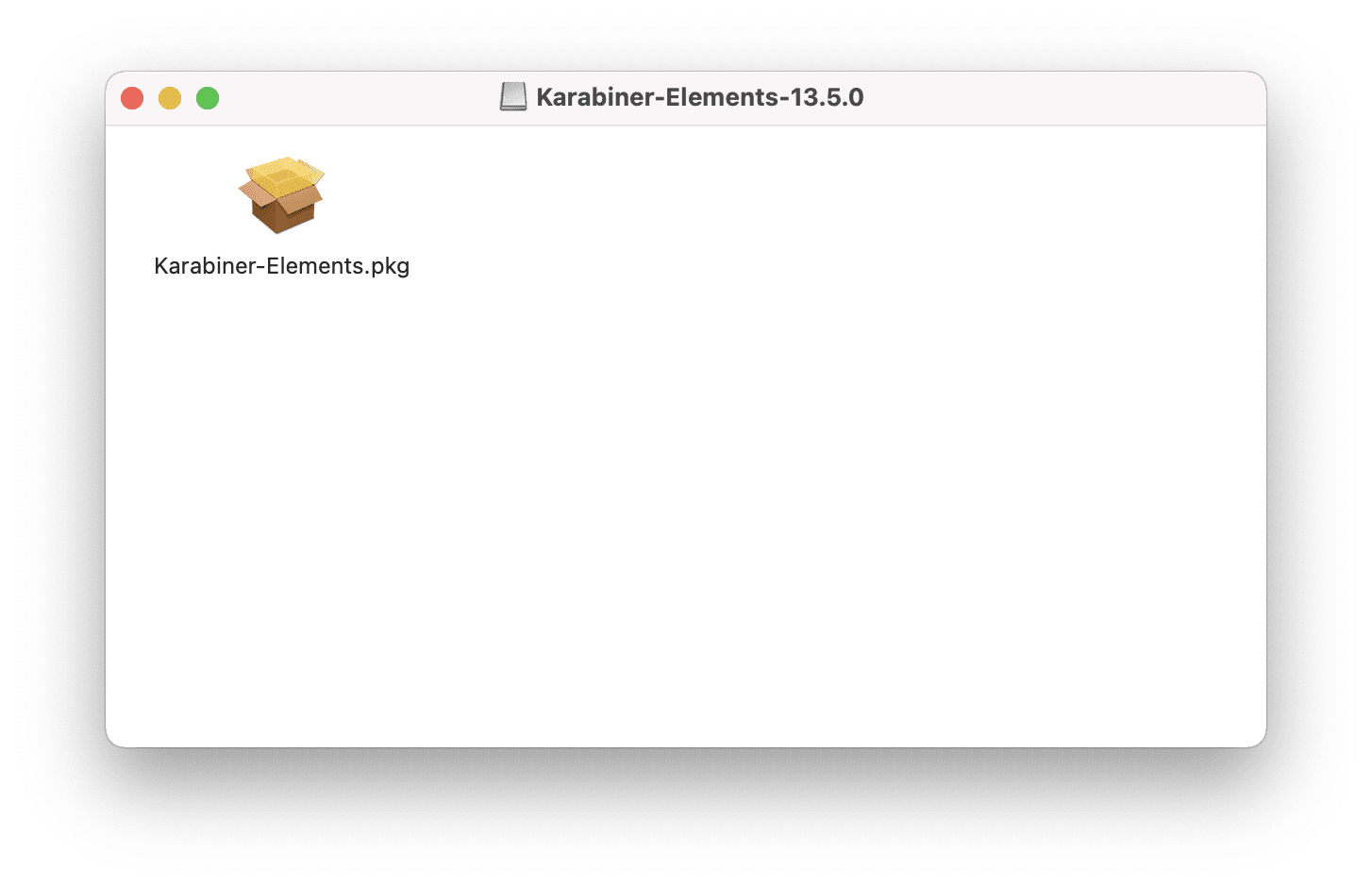
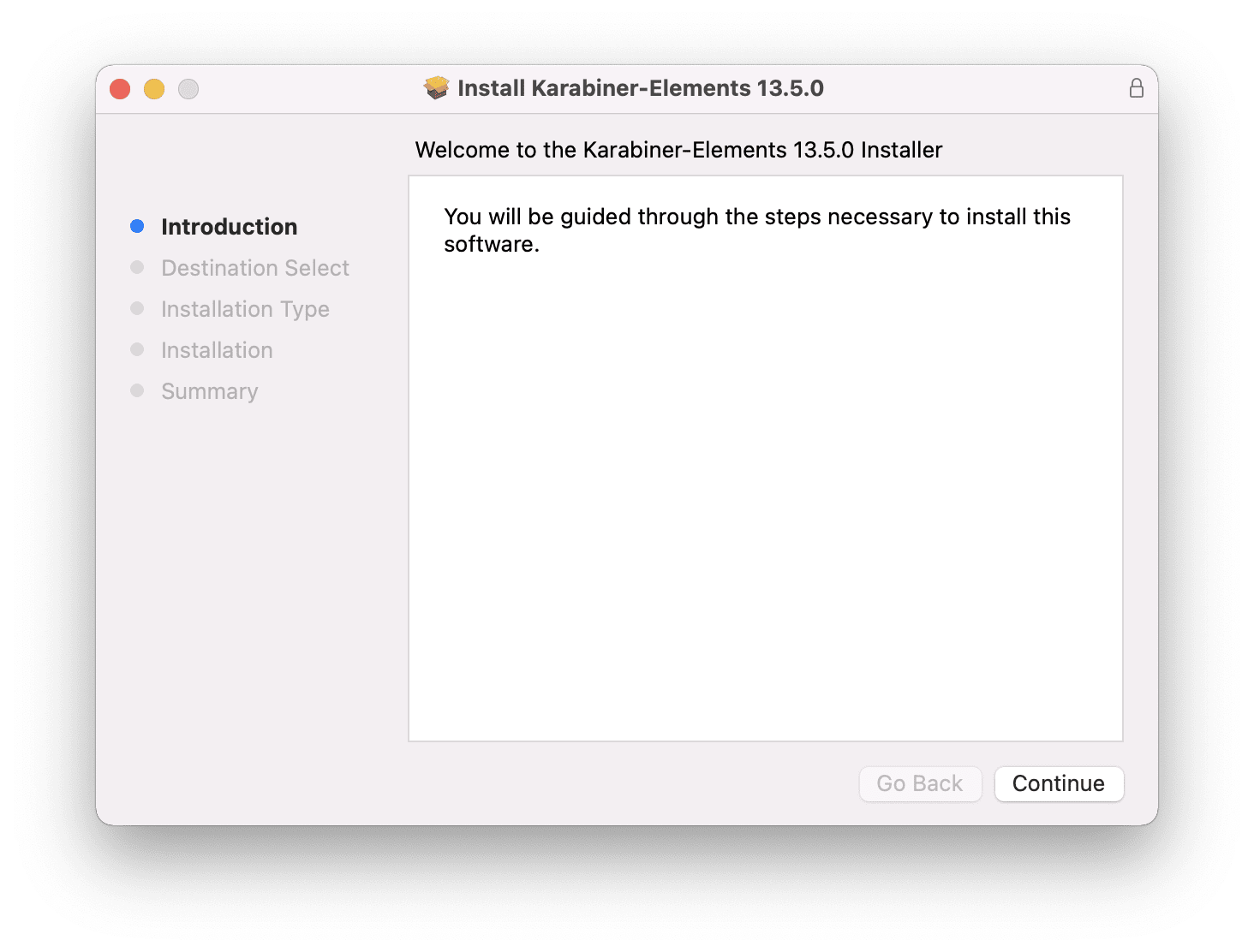
.pkg 파일이 보인다면 더블 클릭하여 설치합니다. 일부 추가 권한이 필요한 앱들이 사용합니다.
인스톨 파일 설치
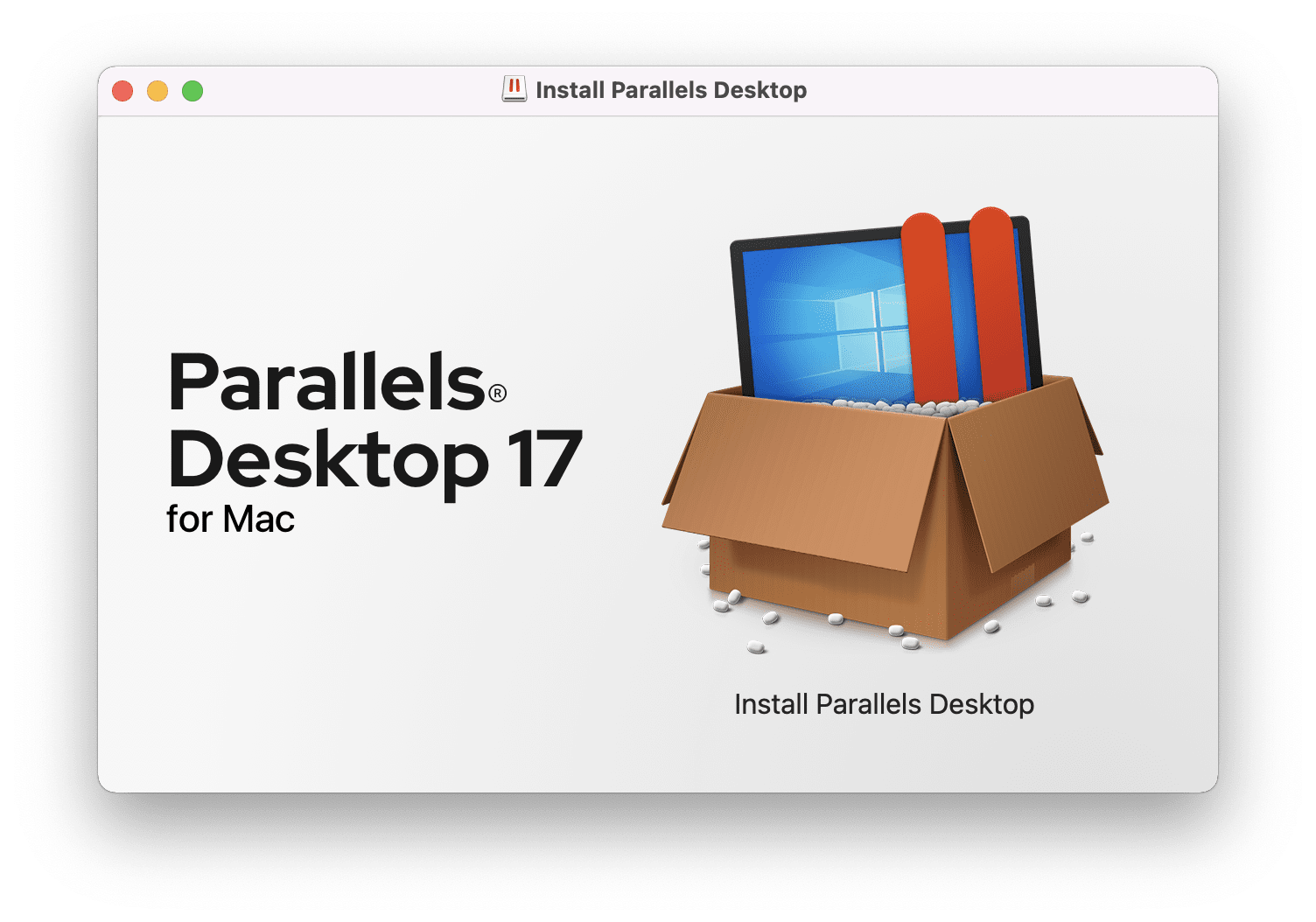
가~~끔 직접 만든 설치 프로그램을 제공하기도 합니다. 더블 클릭하여 설치합니다.
# Homebrew Cask 설치
Homebrew (opens new window)는 CLI 패키지 매니저로 유명하지만, 일반 애플리케이션을 설치할 때도 유용합니다.
# ex) maccy 앱 설치
brew install --cask maccy
# 실행
다양한 실행 방법 중에 편한 방법을 선택하세요.
Launchpad
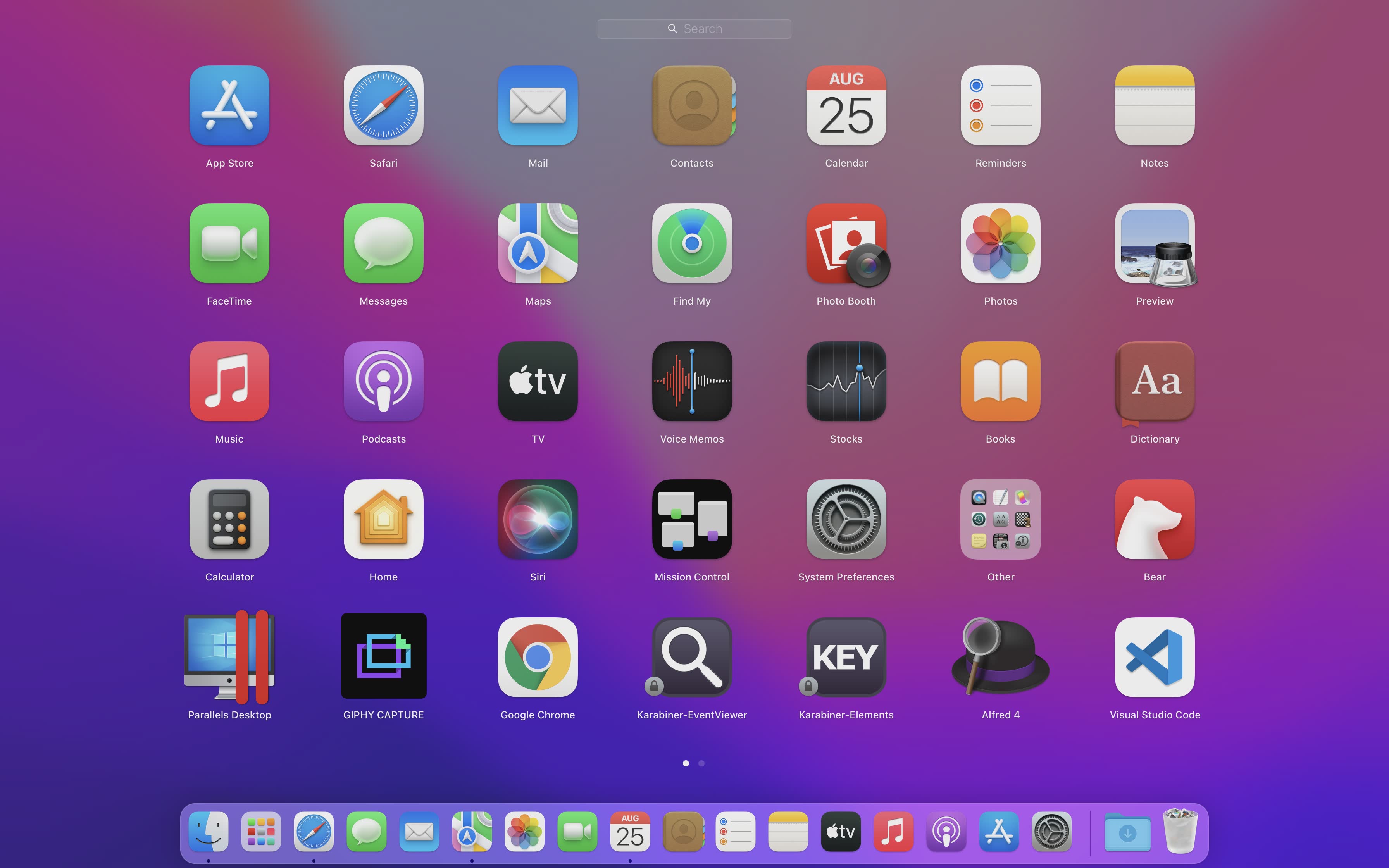
- 엄지와 세 손가락 모아서 Launchpad를 실행합니다.
Dock

- 자주 사용하는 앱을 Dock에 등록하고 사용합니다.
Applications Folder

- Finder에서 Applications 폴더를 열고 앱을 실행합니다.
Spotlight / Alfred

- 키보드로 원하는 앱 이름을 검색하여 실행합니다.
# 삭제
Launchpad
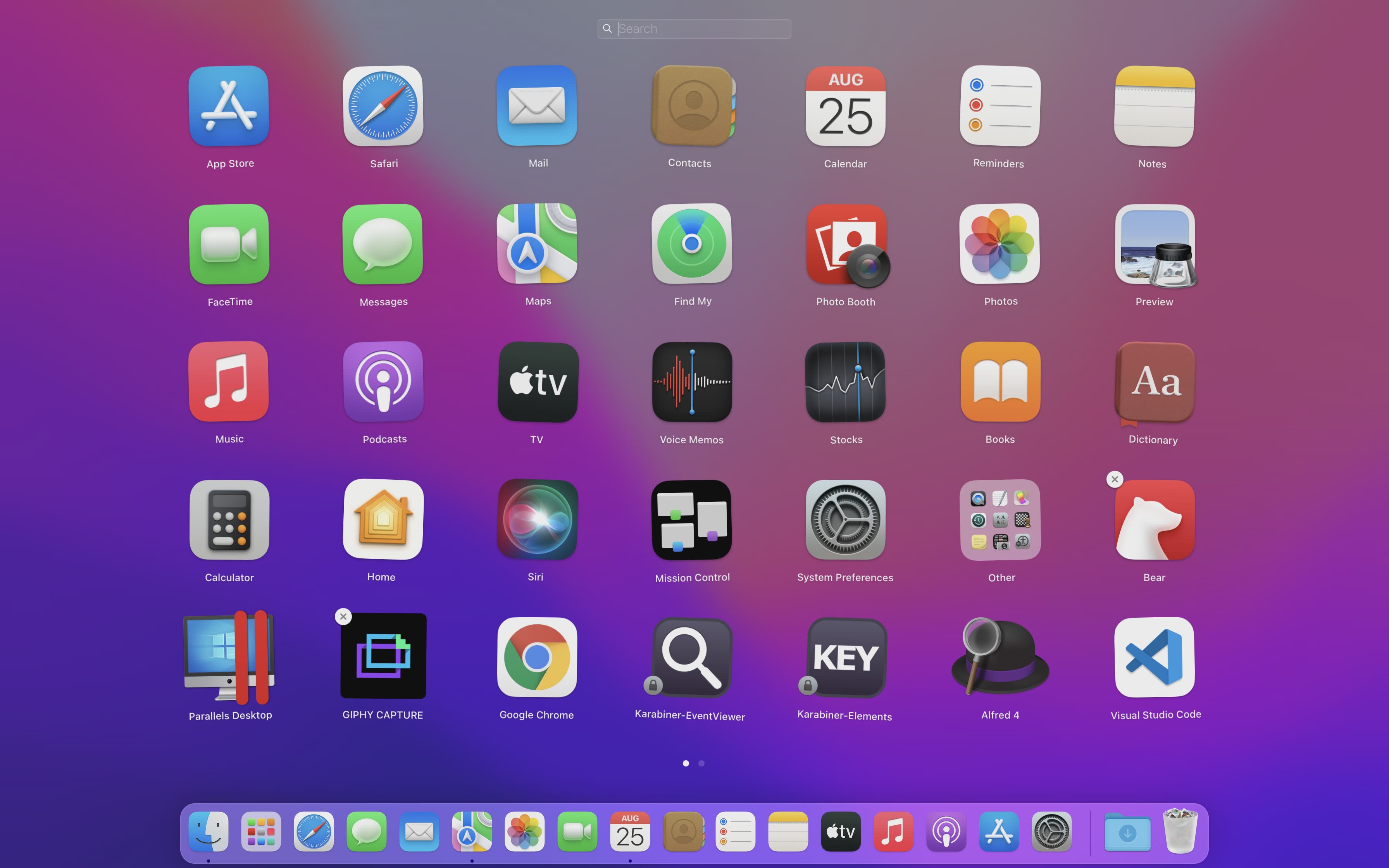
앱스토어에서 설치한 앱을 삭제하는 방법입니다. 아이콘을 오랫동안 누르고 있으면 아이콘이 흔들흔들하면서 좌측 상단에 X 표시가 뜹니다.
Applications Folder
휴지통으로 드래그하여 이동하거나 ⌘(command) + ⌫(delete)로 삭제합니다.
Homebrew Cask 삭제
brew로 설치한 프로그램은 brew로 삭제합니다.
# ex) maccy 앱 삭제
brew uninstall --cask maccy
삭제 프로그램
가~~끔 별도의 삭제 프로그램을 제공하는 경우가 있습니다. 그런 경우 보통 별도로 방법을 제공하기 때문에 확인 후 삭제합니다.