# macOS 설치
맥을 구매하고 처음 켰거나, 복구 모드에서 재설치했을 때 최초 설정 화면으로 진입합니다.
# 최초 설정
언어
기본 개발 환경을 영어로 셋팅하기 위해 설치 언어를 영어(English)로 선택하였습니다.
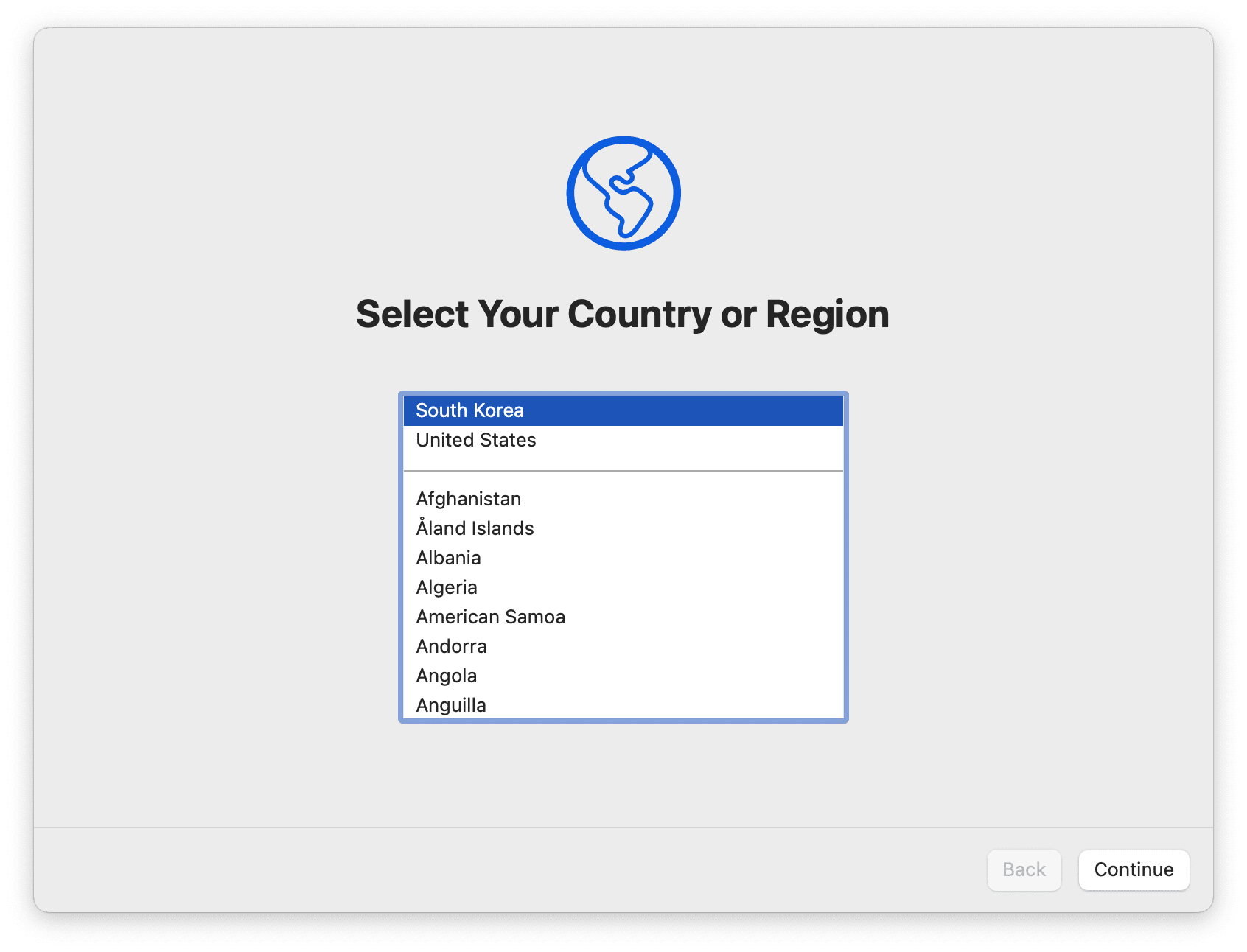
국가 또는 지역을 선택합니다. South Korea(대한민국)을 선택합니다.
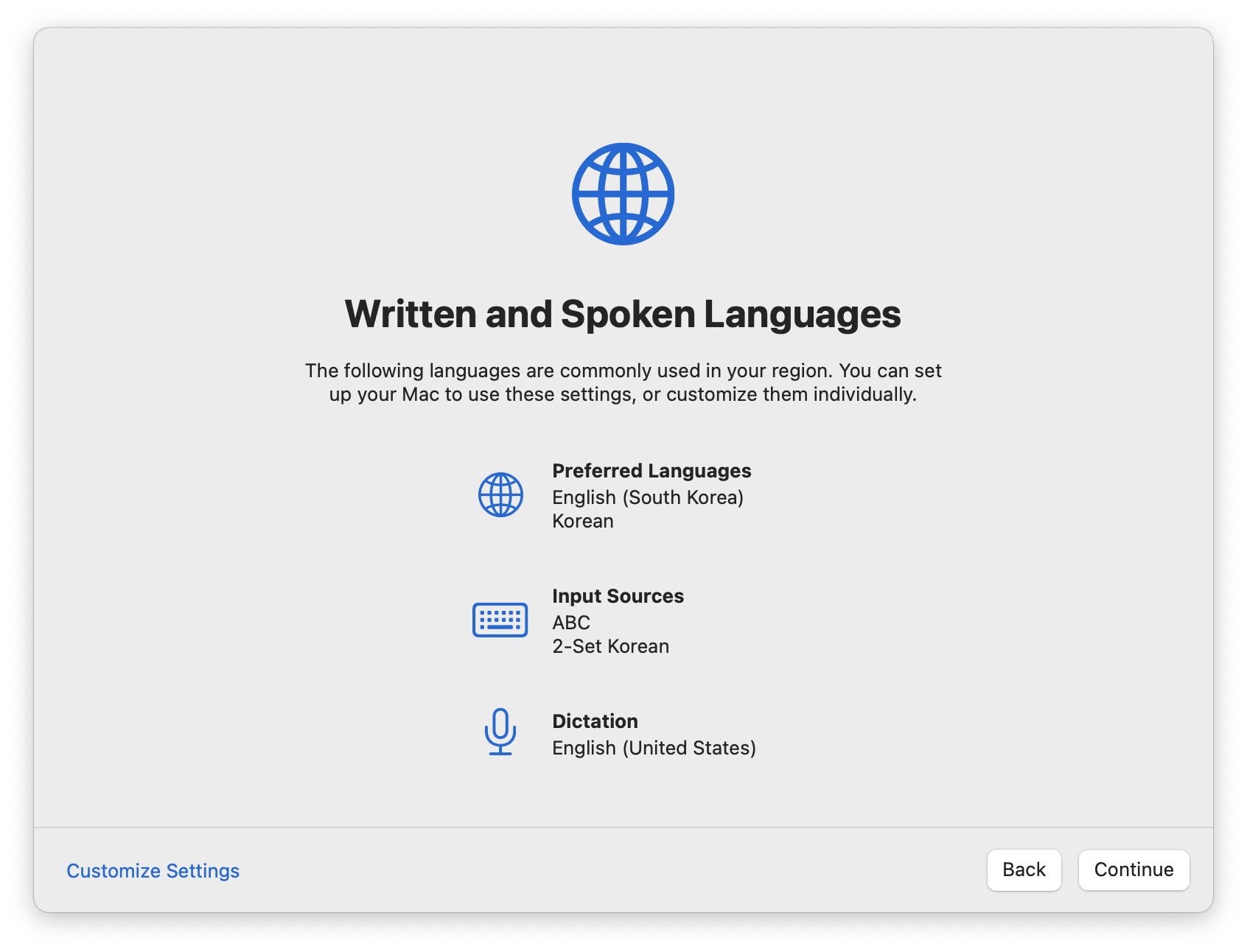
선호하는 언어, 입력 소스, 받아쓰기를 선택합니다. 기본으로 선호하는 언어는 영어와 한국어, 입력 소스는 두벌식, 받아쓰기는 영어로 되어 있습니다. 그대로 진행하려면 Continue를 선택하고 변경하려면 Customize Settings를 선택합니다.
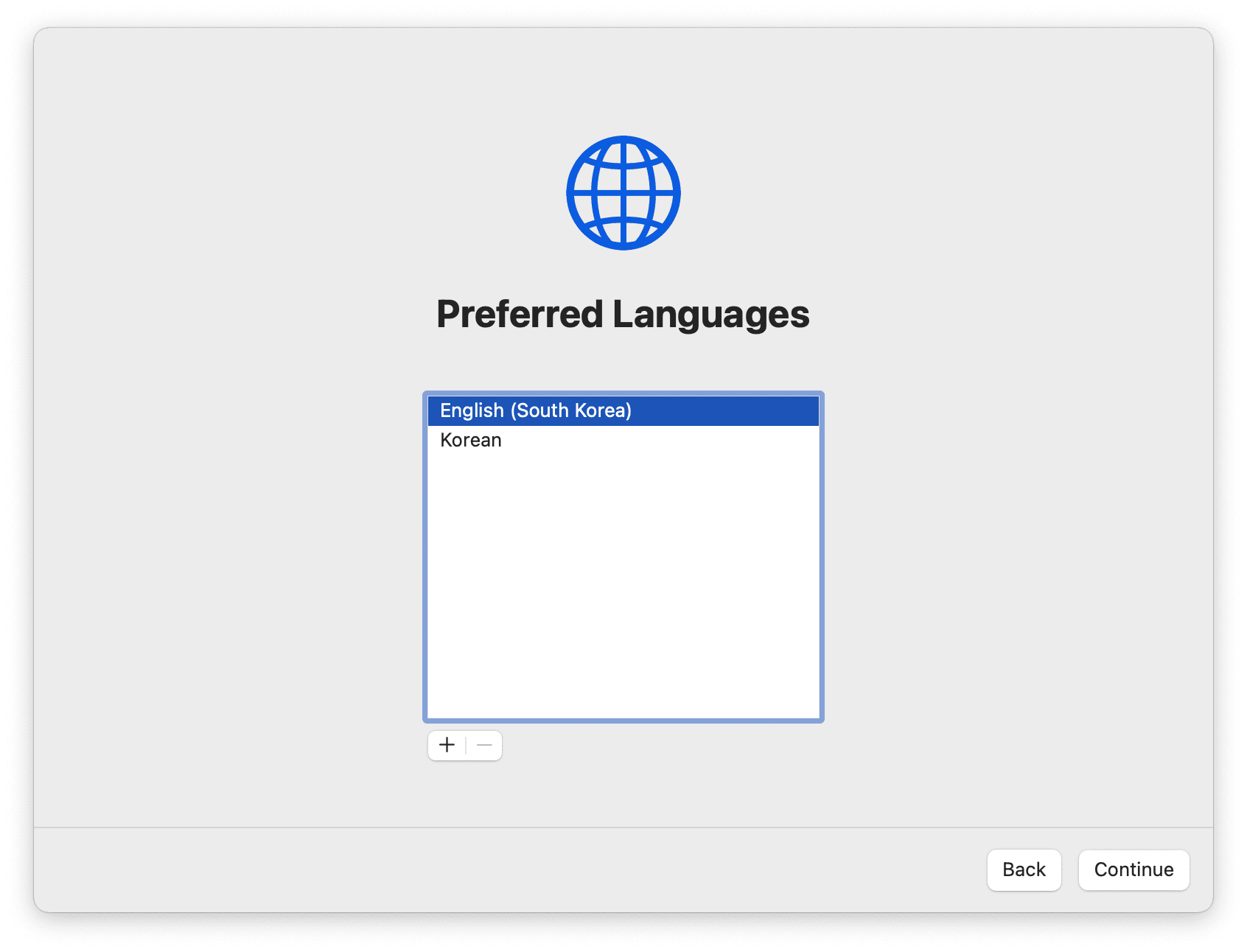
선호 언어를 English와 Korean으로 선택했습니다. English를 우선순위로 설정하면 간혹 개발하다가 locale 설정 때문에 오류가 발생하는 걸 방지해주고 뭔가 문제가 생겼을 때, 영어 오류 메시지가 출력되는데 구글검색에 유리한 편입니다.
단, 한글이 편하다면 굳이 영어를 우선순위로 설정하지 않아도 됩니다.
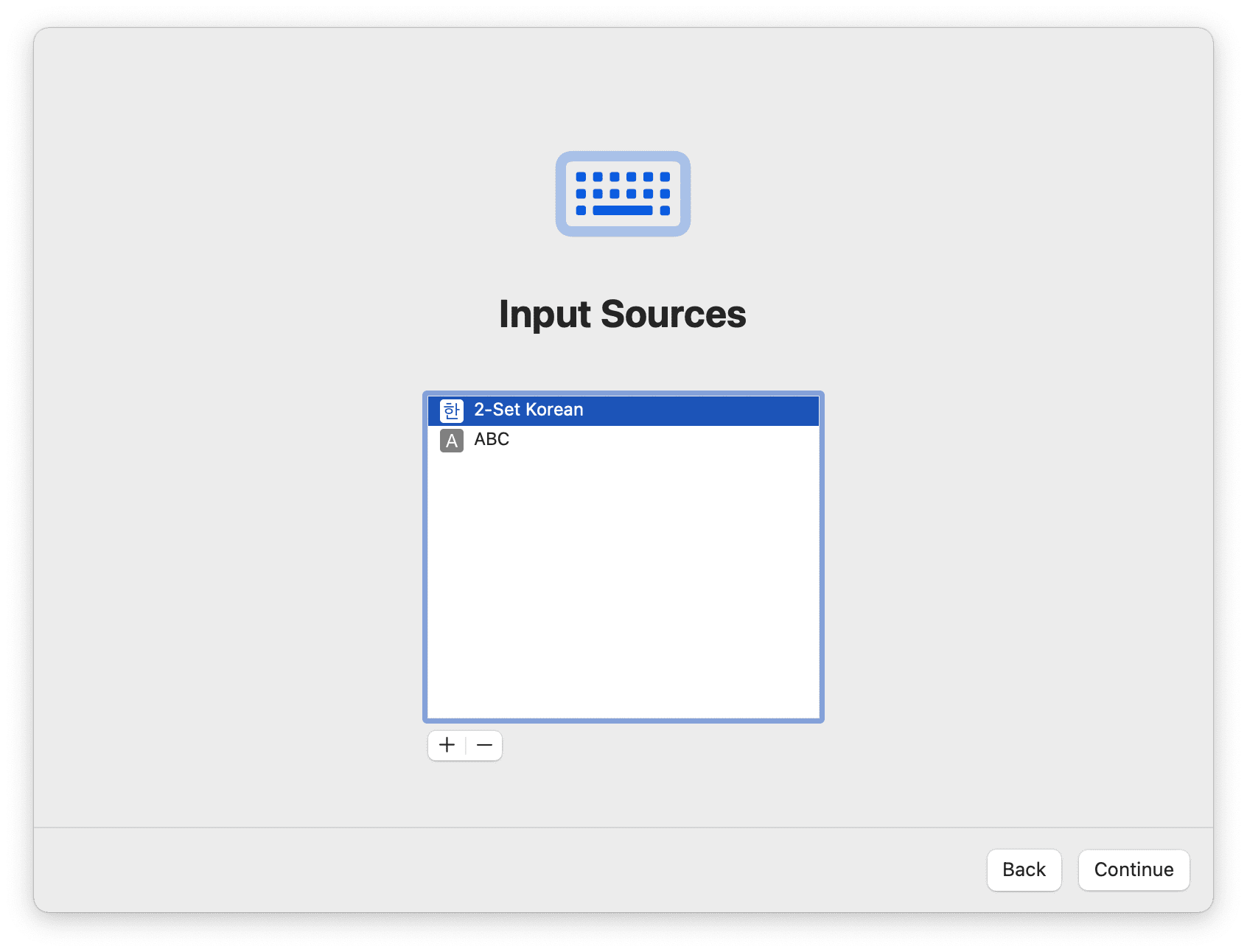
입력 소스는 한글과 영어 키보드를 선택합니다.
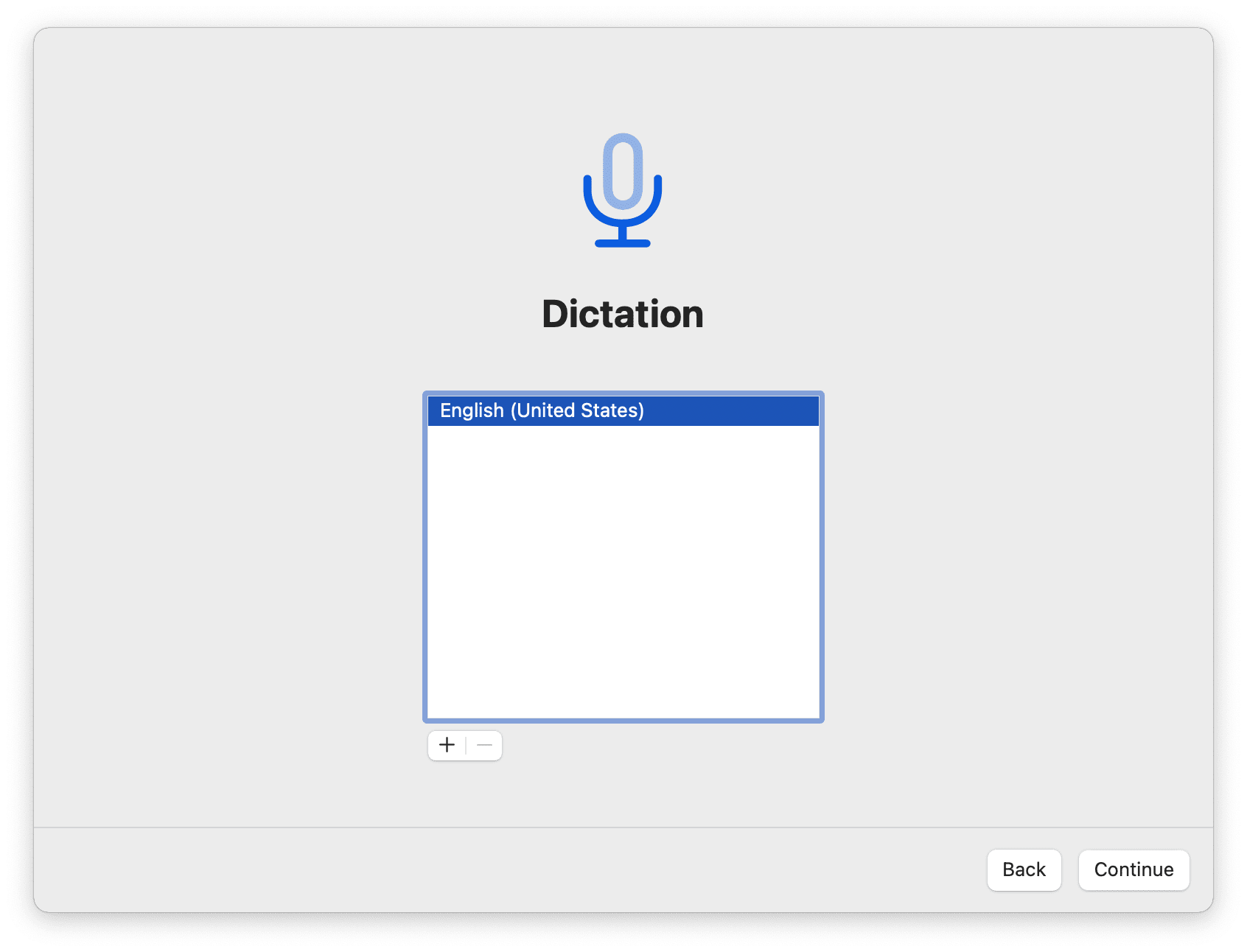
받아쓰기 언어를 선택합니다. 한글 받아쓰기 기능을 사용한다면 한글을 선택합니다.
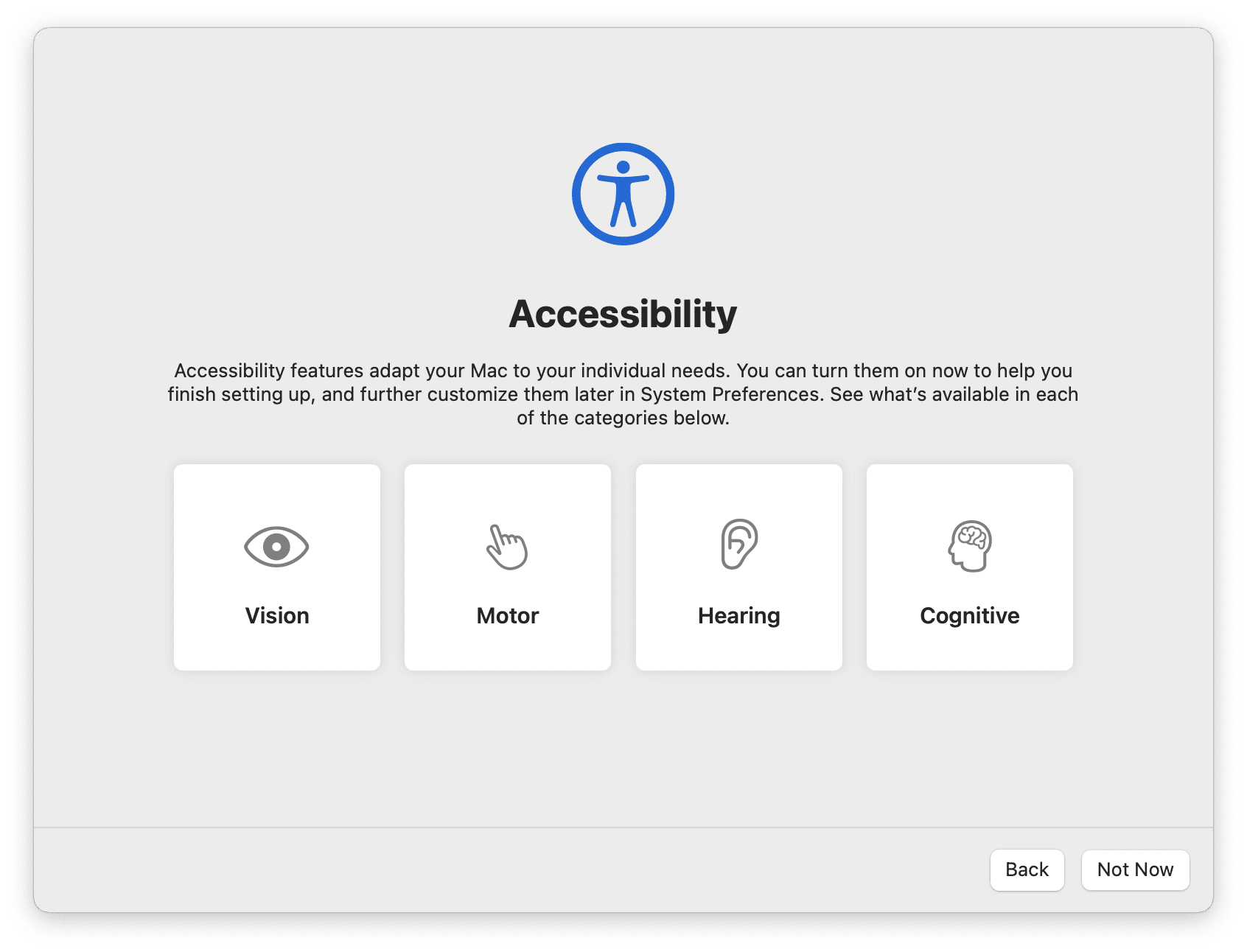
손쉬운 사용 설정을 합니다.
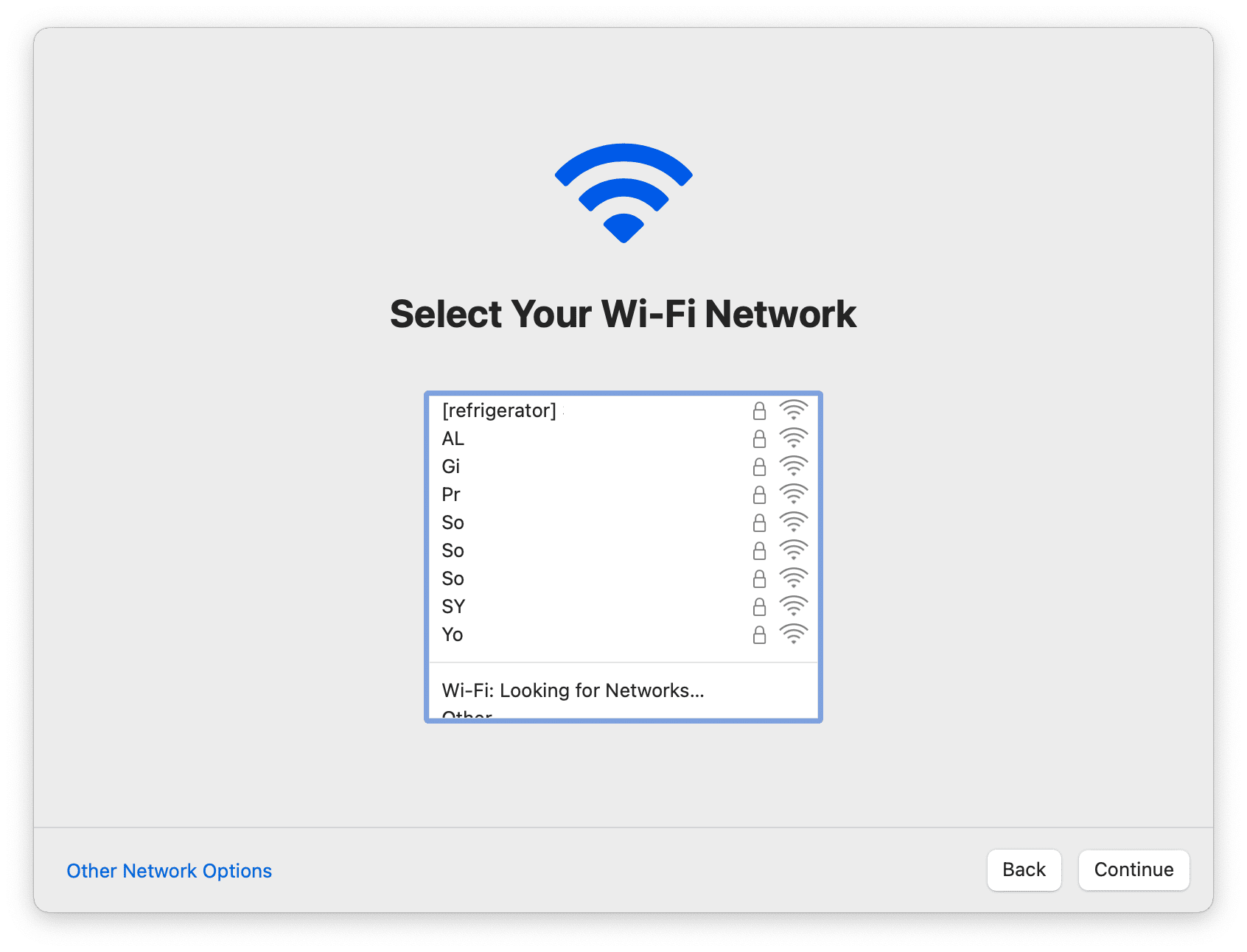
Wi-Fi를 설정합니다.
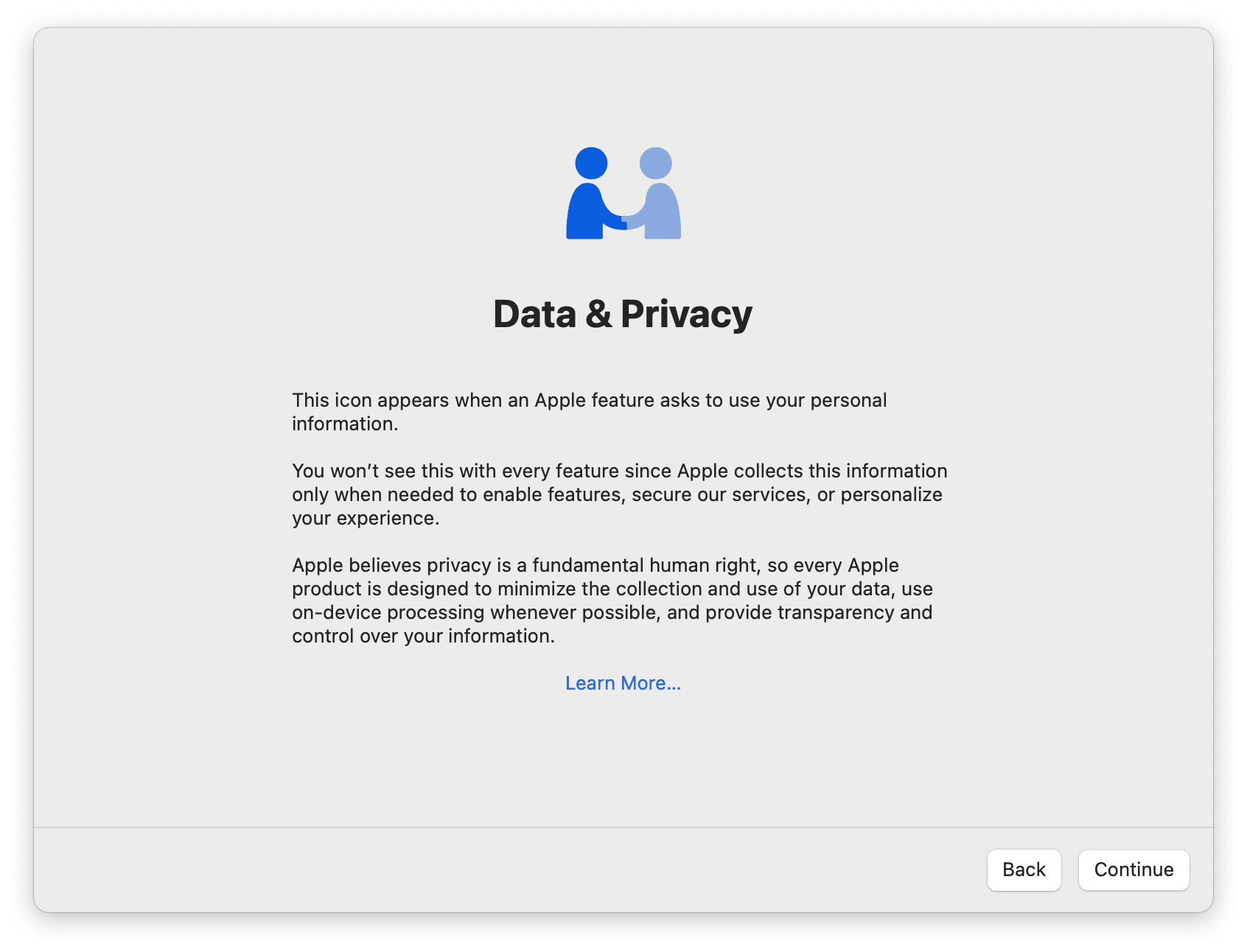
데이터 & 개인정보 안내를 확인합니다.
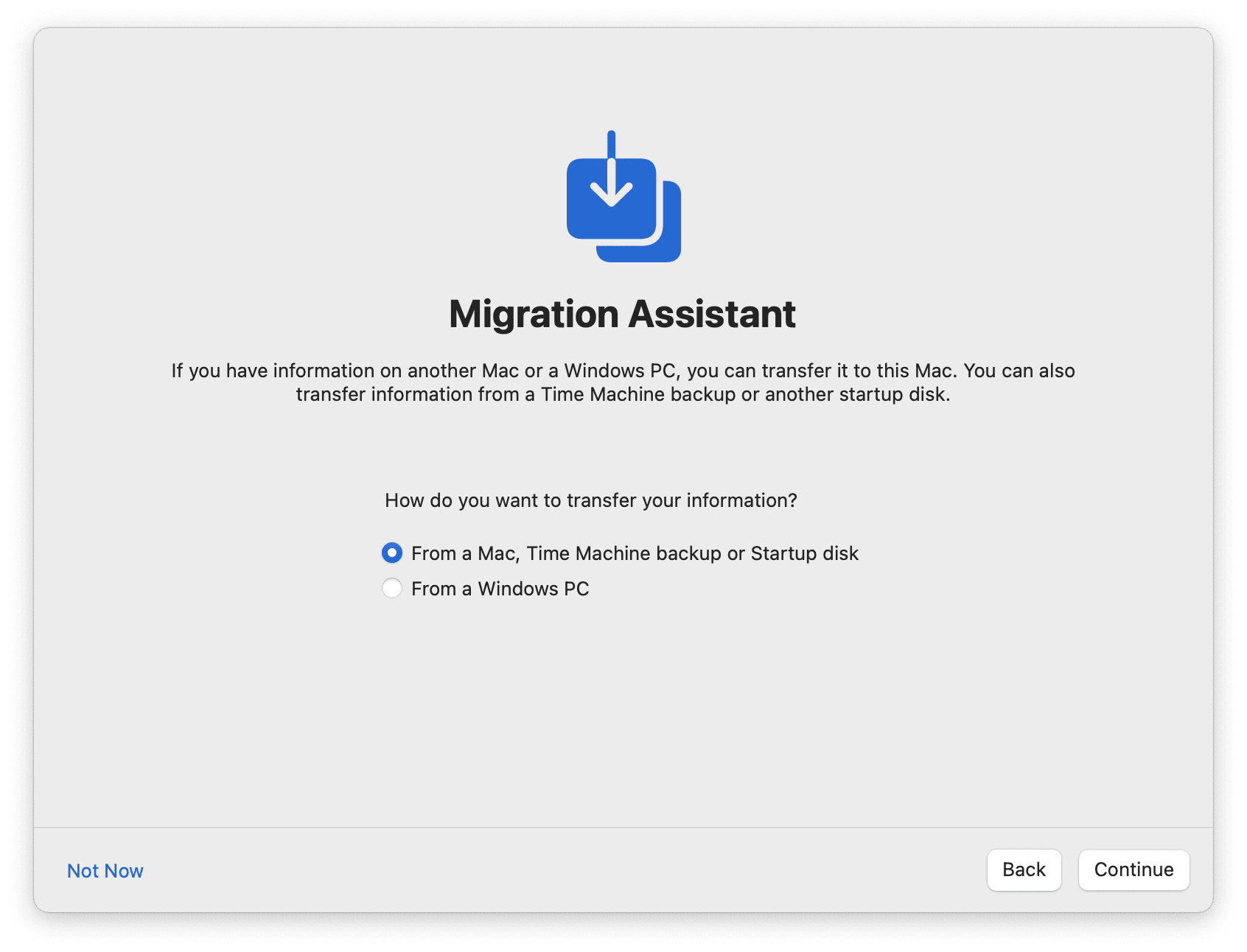
마이그레이션을 설정합니다. 클린 인스톨을 하려면 Not Now를 선택합니다.
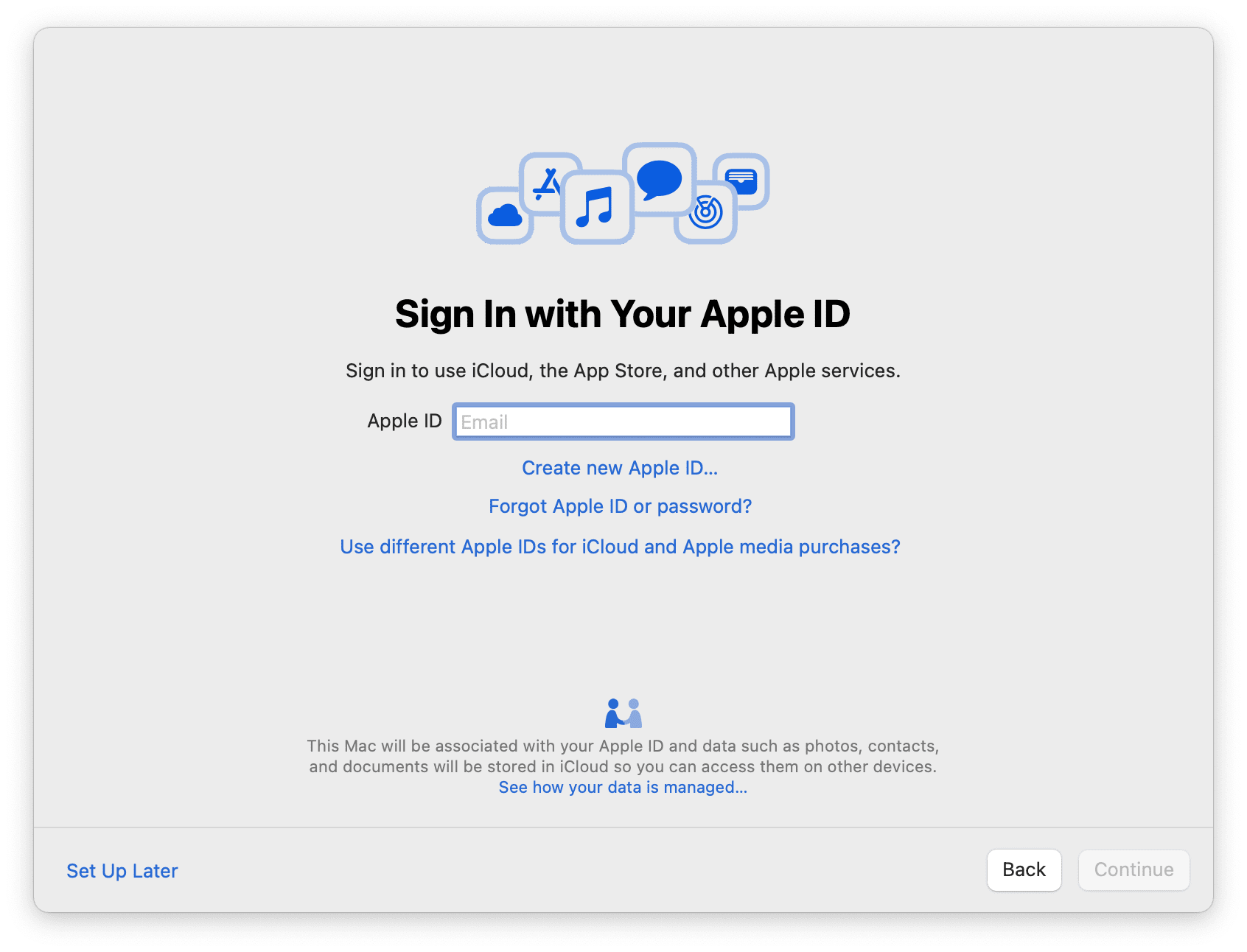
Apple ID로 로그인합니다. 다음에 설정하려면 Set Up Later를 선택합니다.
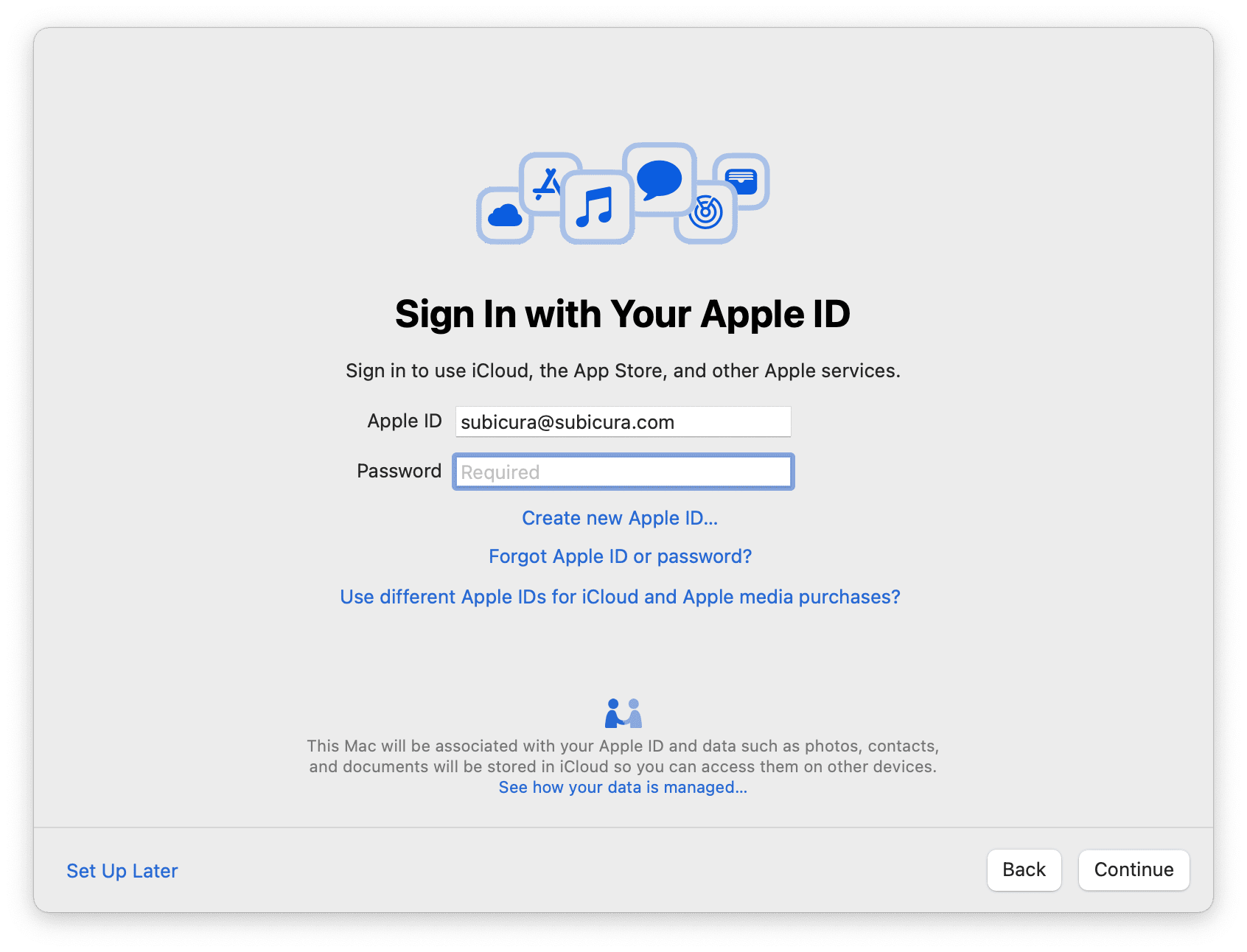
Apple ID, 패스워드를 입력합니다.
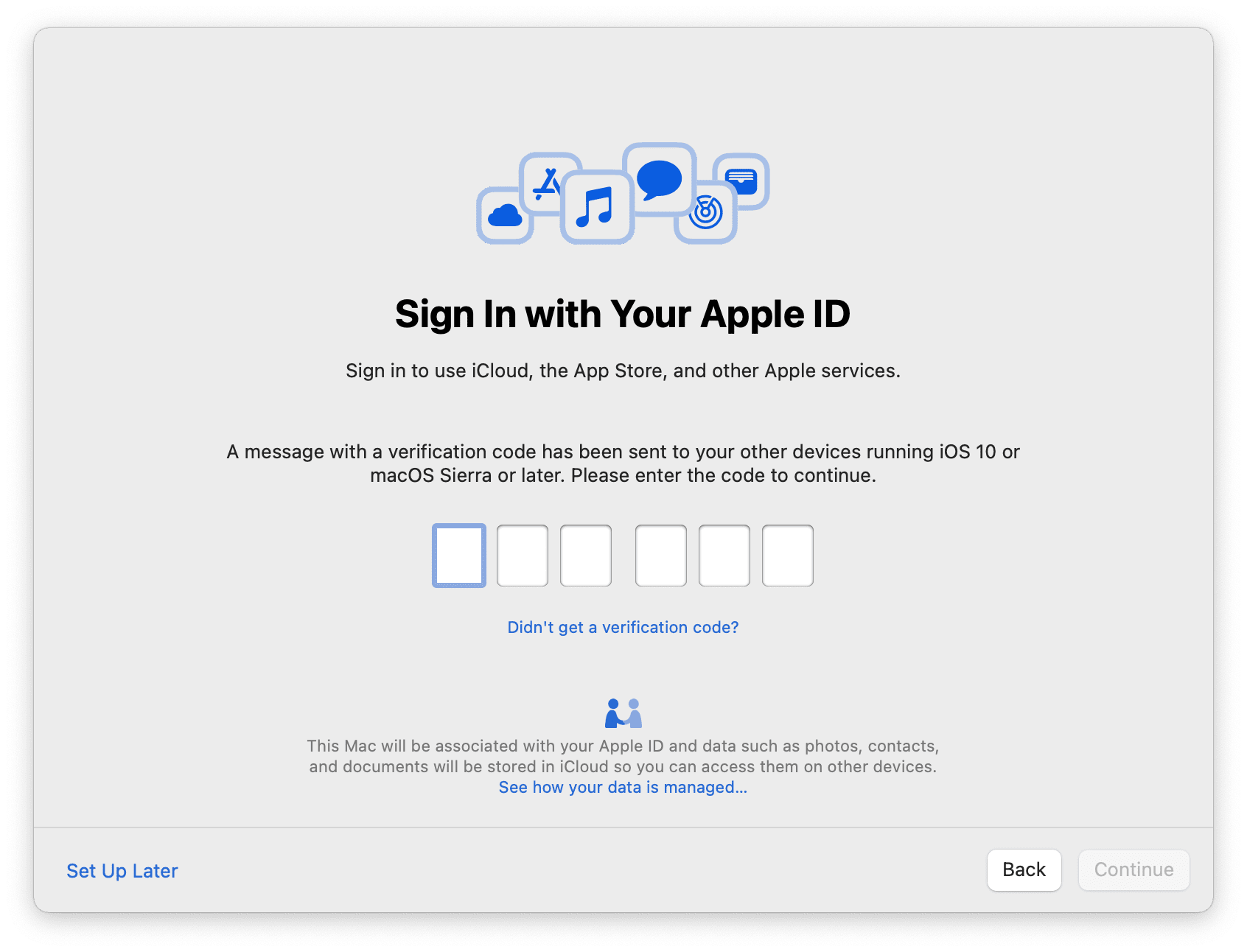
2차 인증 코드를 입력합니다.
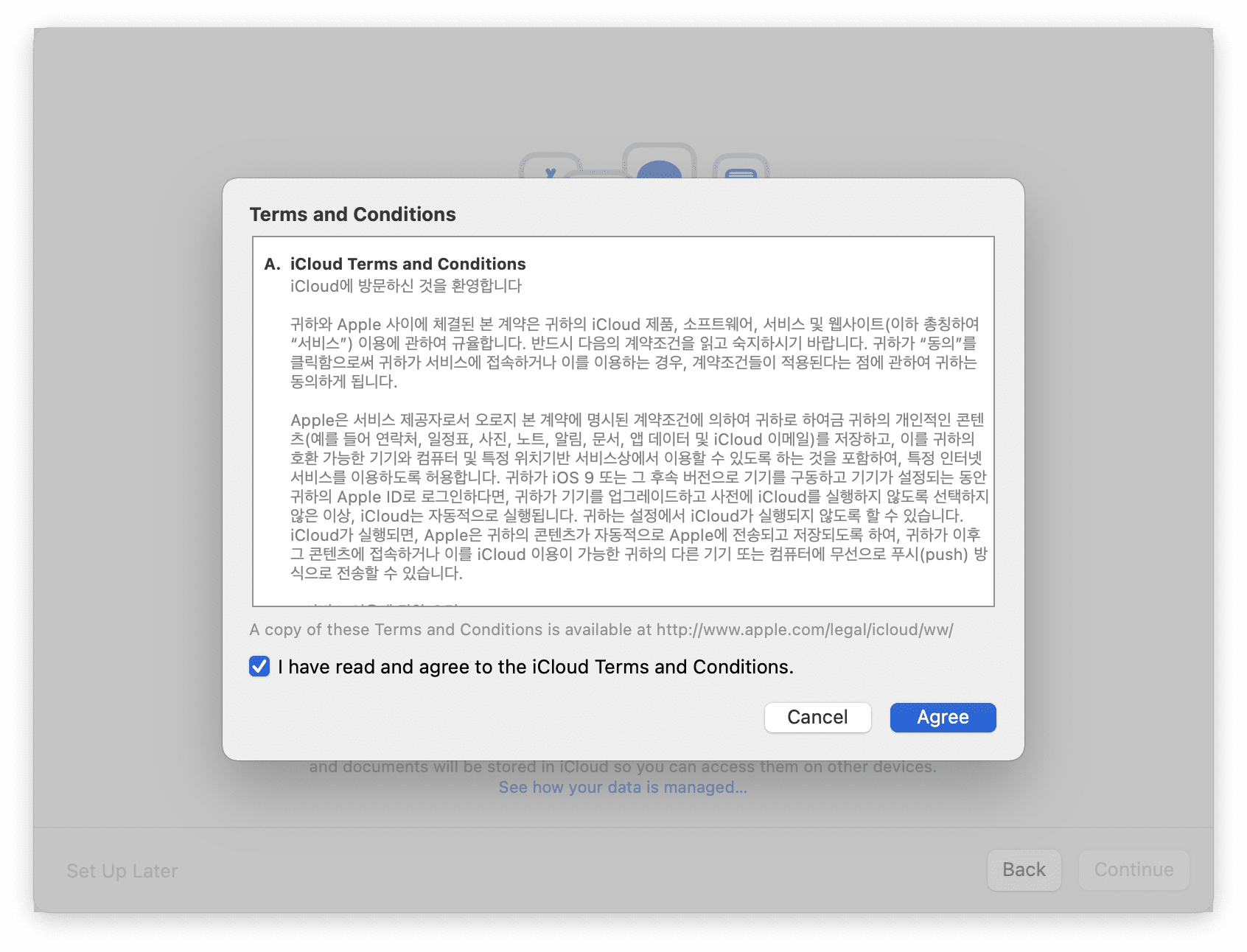
약관을 동의합니다.
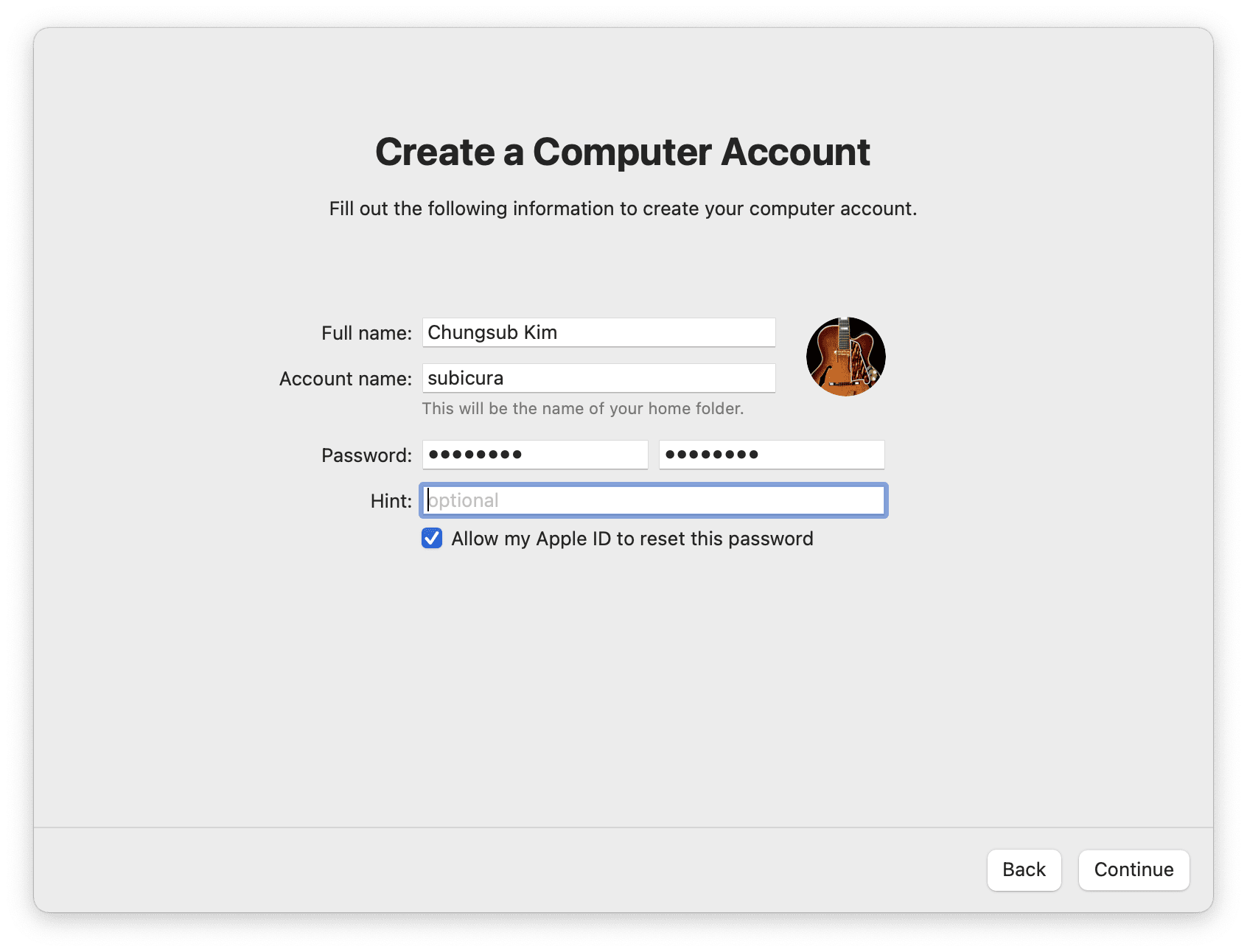
컴퓨터 계정을 설정합니다. Full Name은 컴퓨터 공유용 이름으로 사용되고 Account Name은 홈 디렉토리에서 사용합니다. 홈 폴더는 나중에 변경이 까다롭기 때문에 잘 설정합니다.
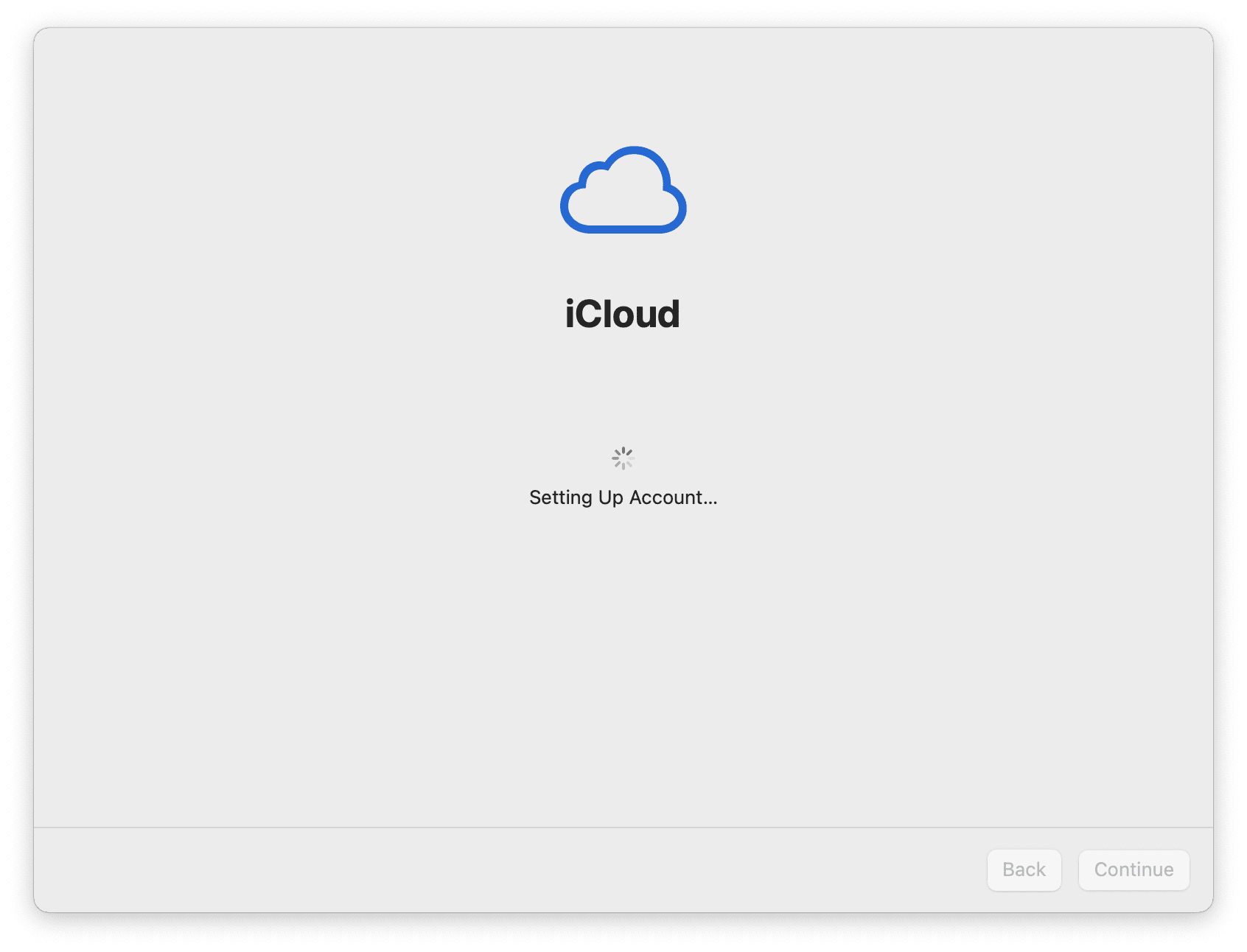
iCloud를 설정합니다.
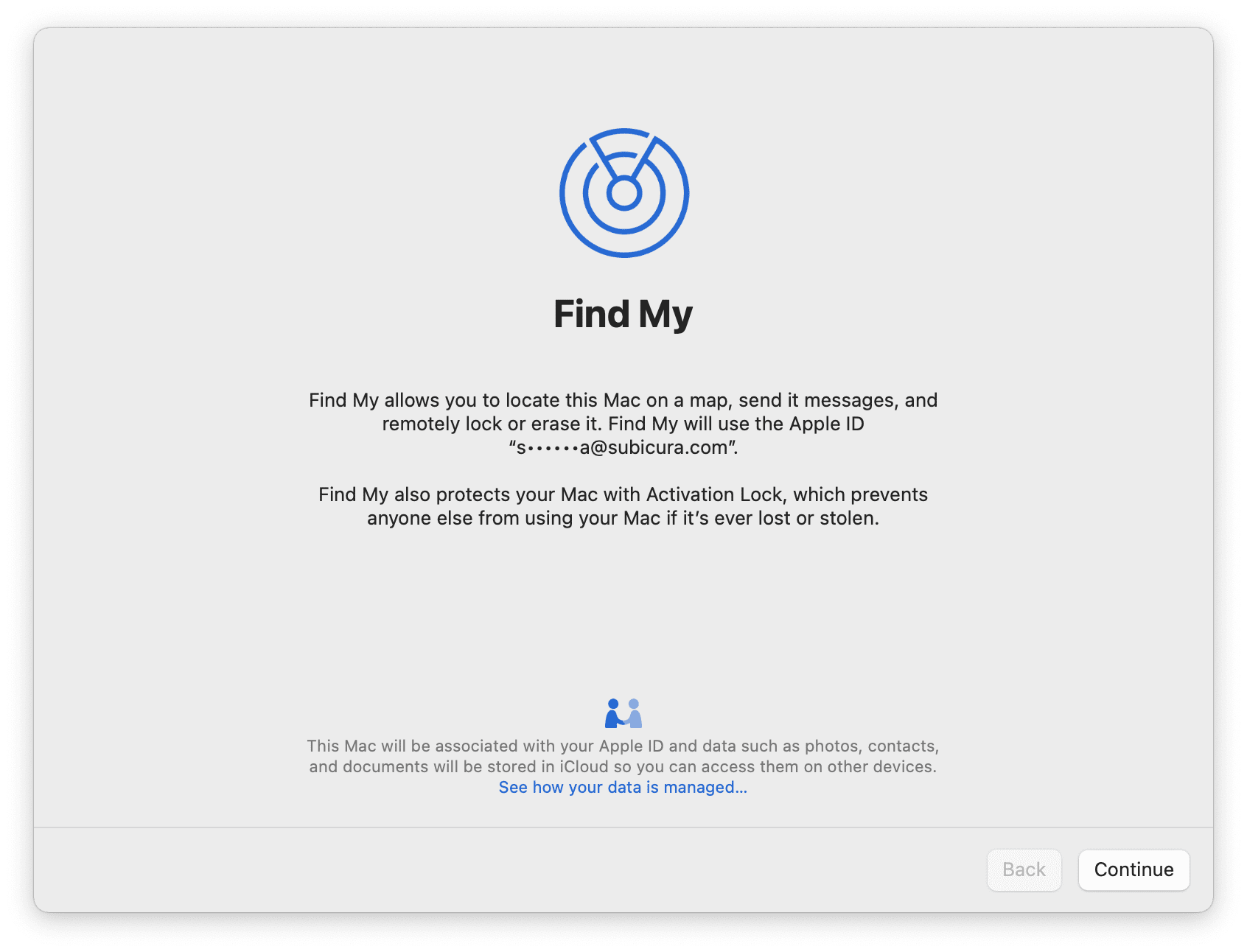
Find My를 설정합니다. 한국에서 위치 추적은 (현재) 불가능하고 메시지 전송, 잠금, 데이터 삭제 등은 가능합니다.
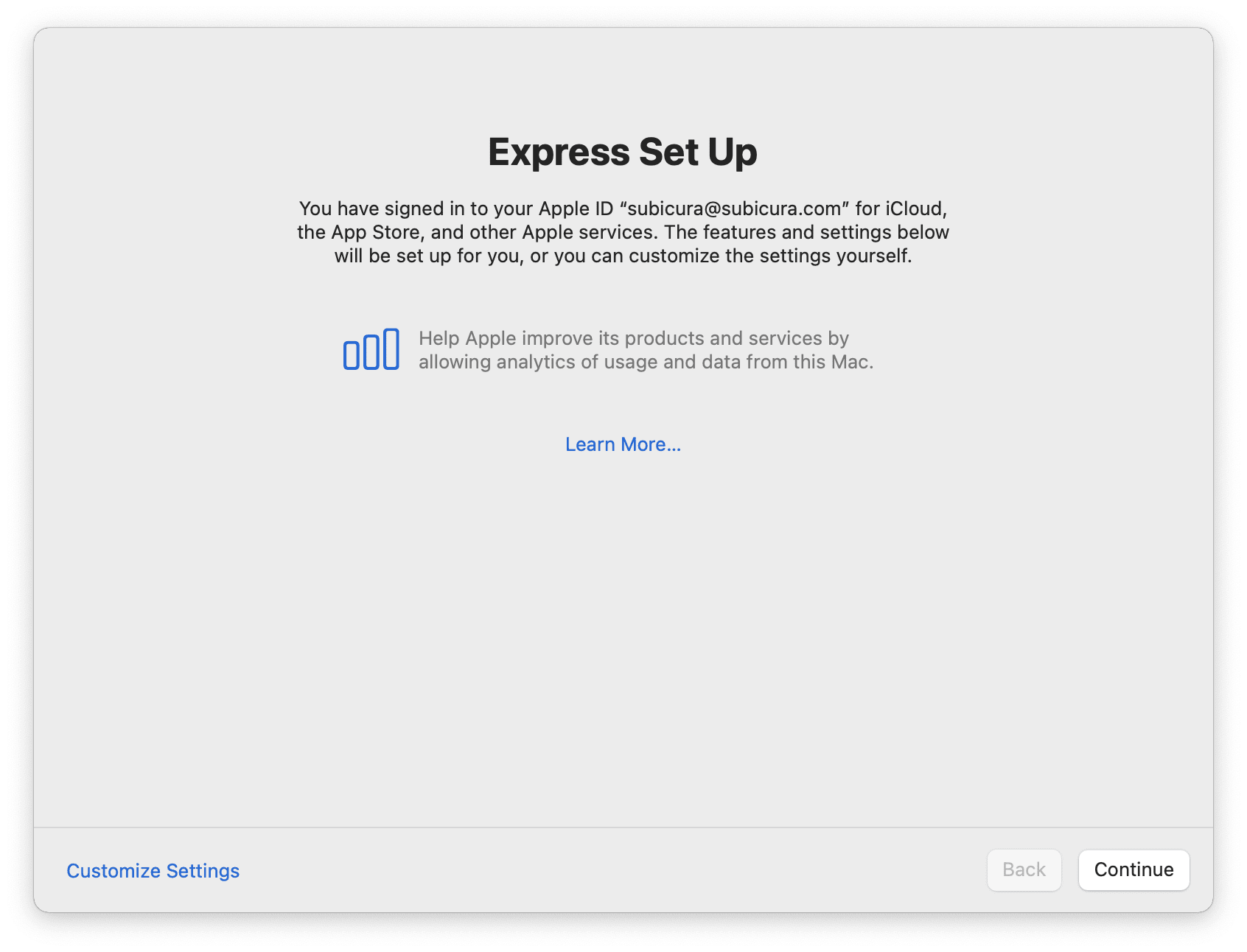
빠른 설정을 진행합니다. Mac의 사용 내용과 데이터 분석을 허용하는데, 원치 않으면 Customize Settings를 선택합니다.
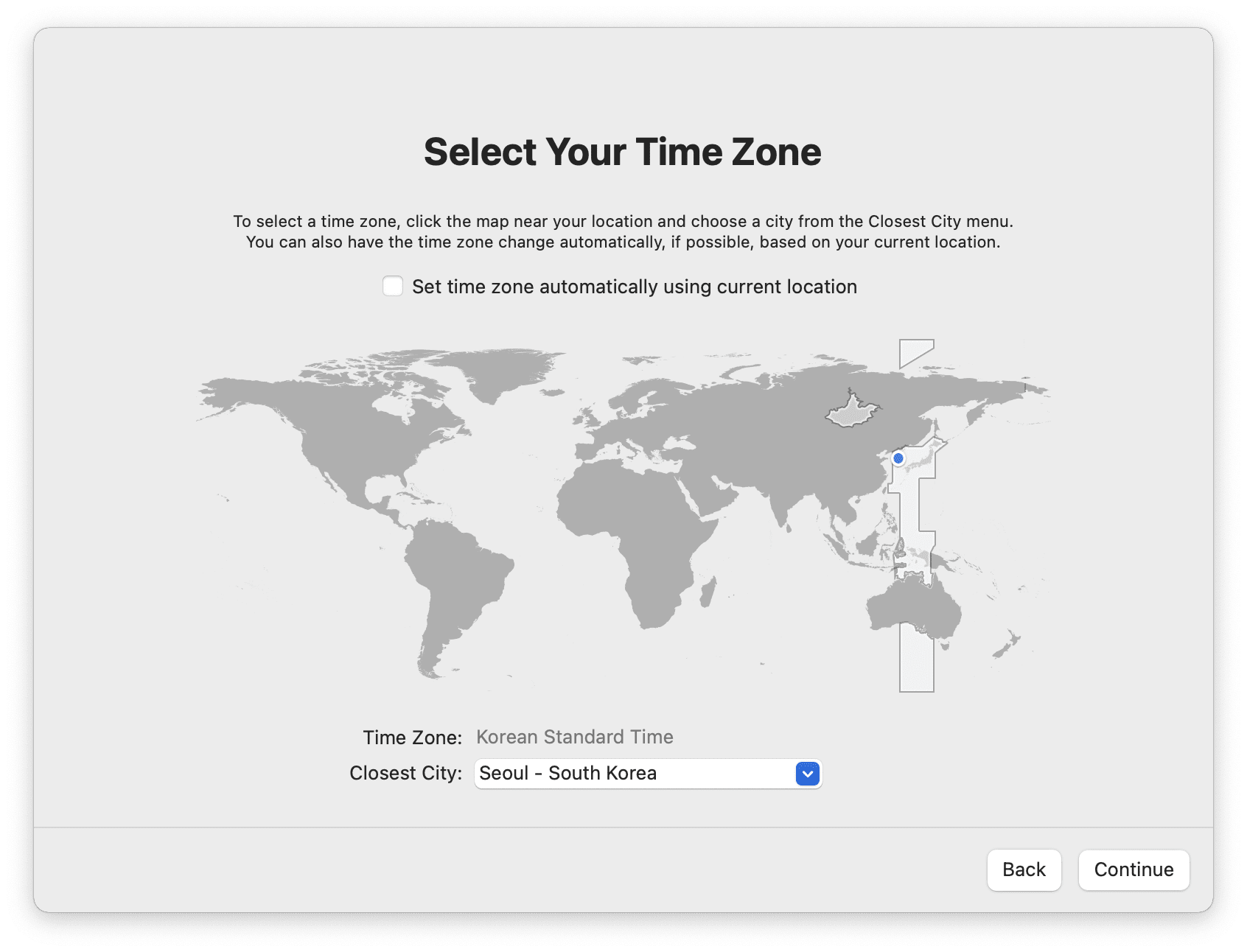
시간대를 선택합니다. 지도에서 한국 위치를 선택합니다.
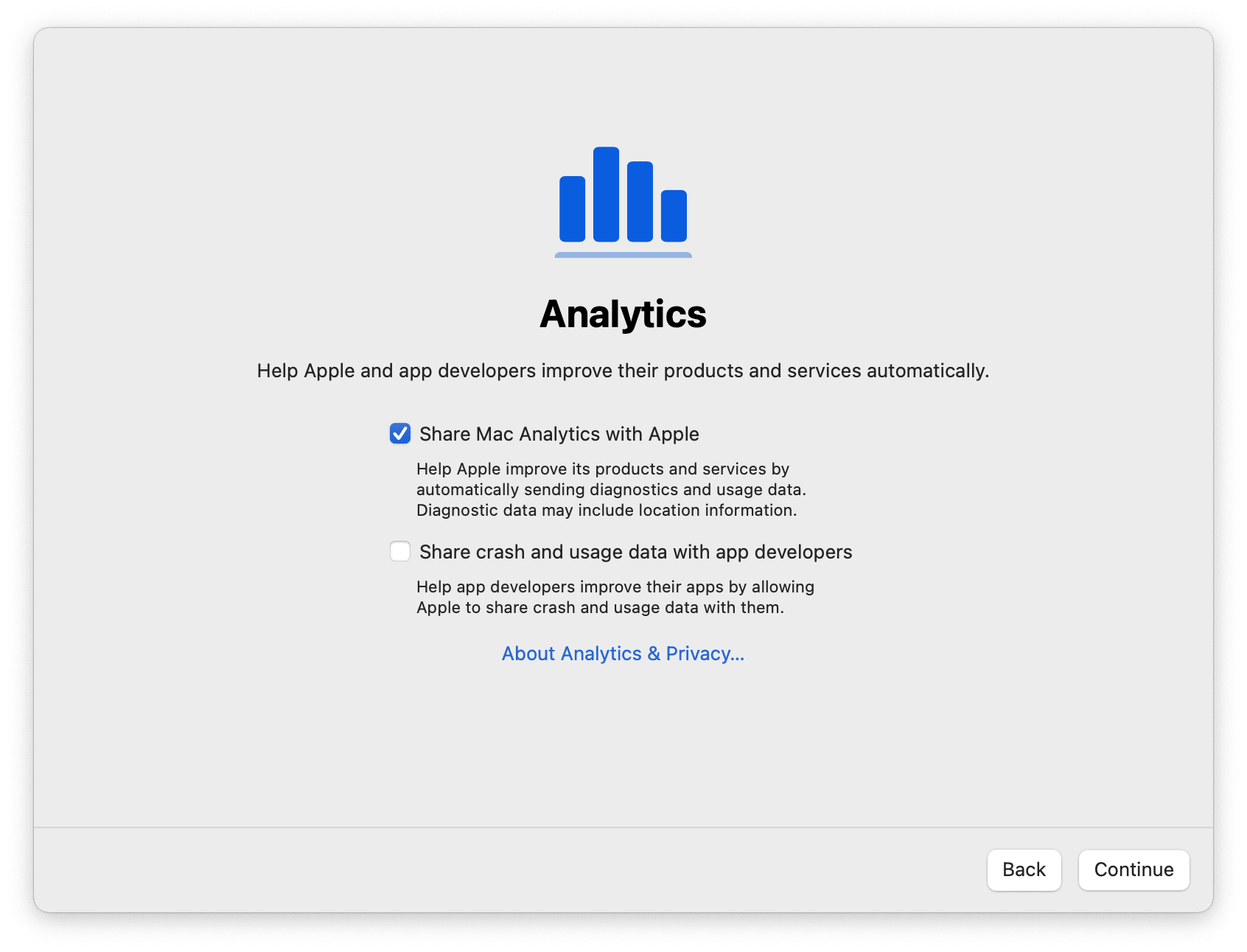
분석용 데이터를 공유할지 설정합니다.
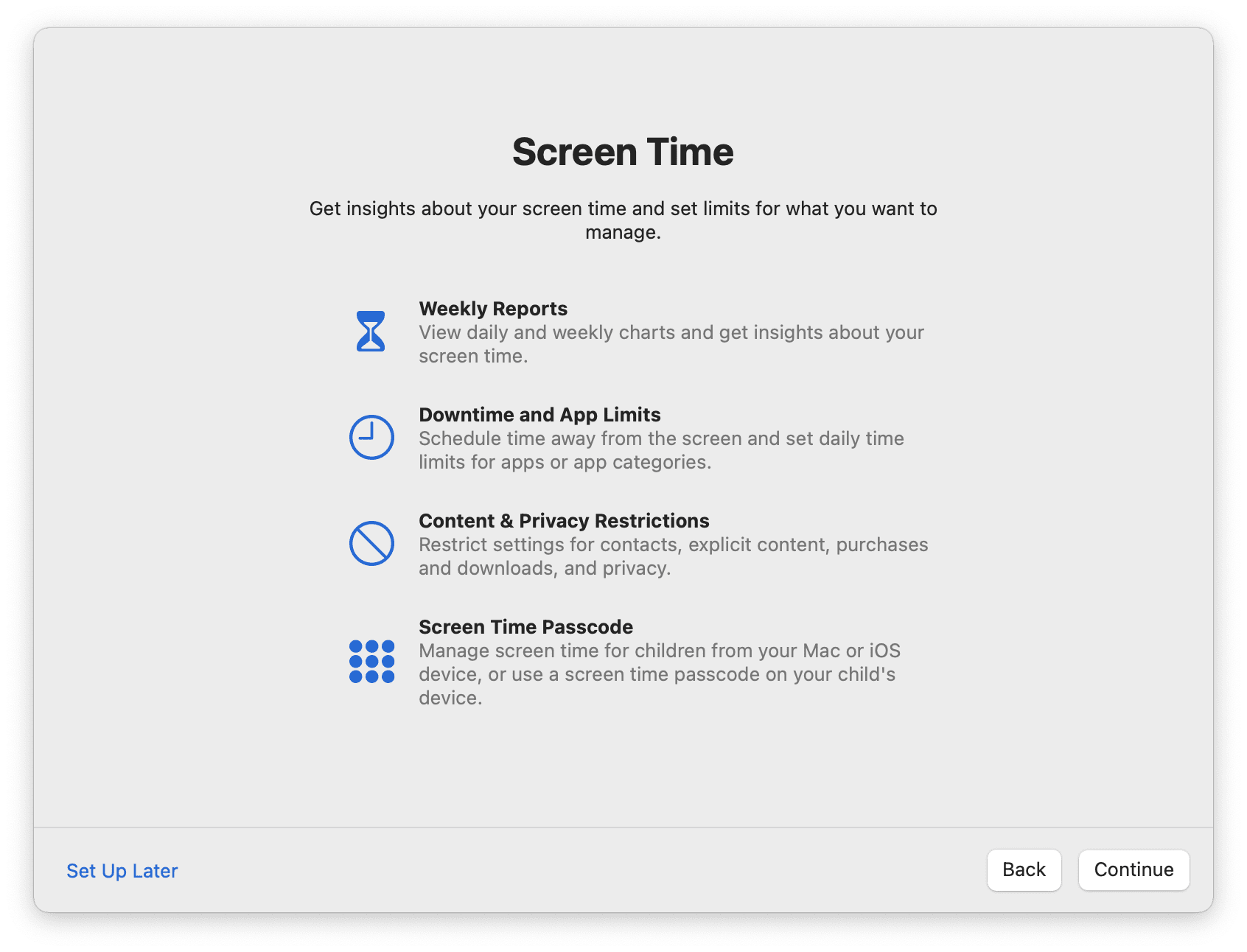
스크린 타임을 설정합니다. 앱의 사용 통계등을 확인할 수 있습니다.
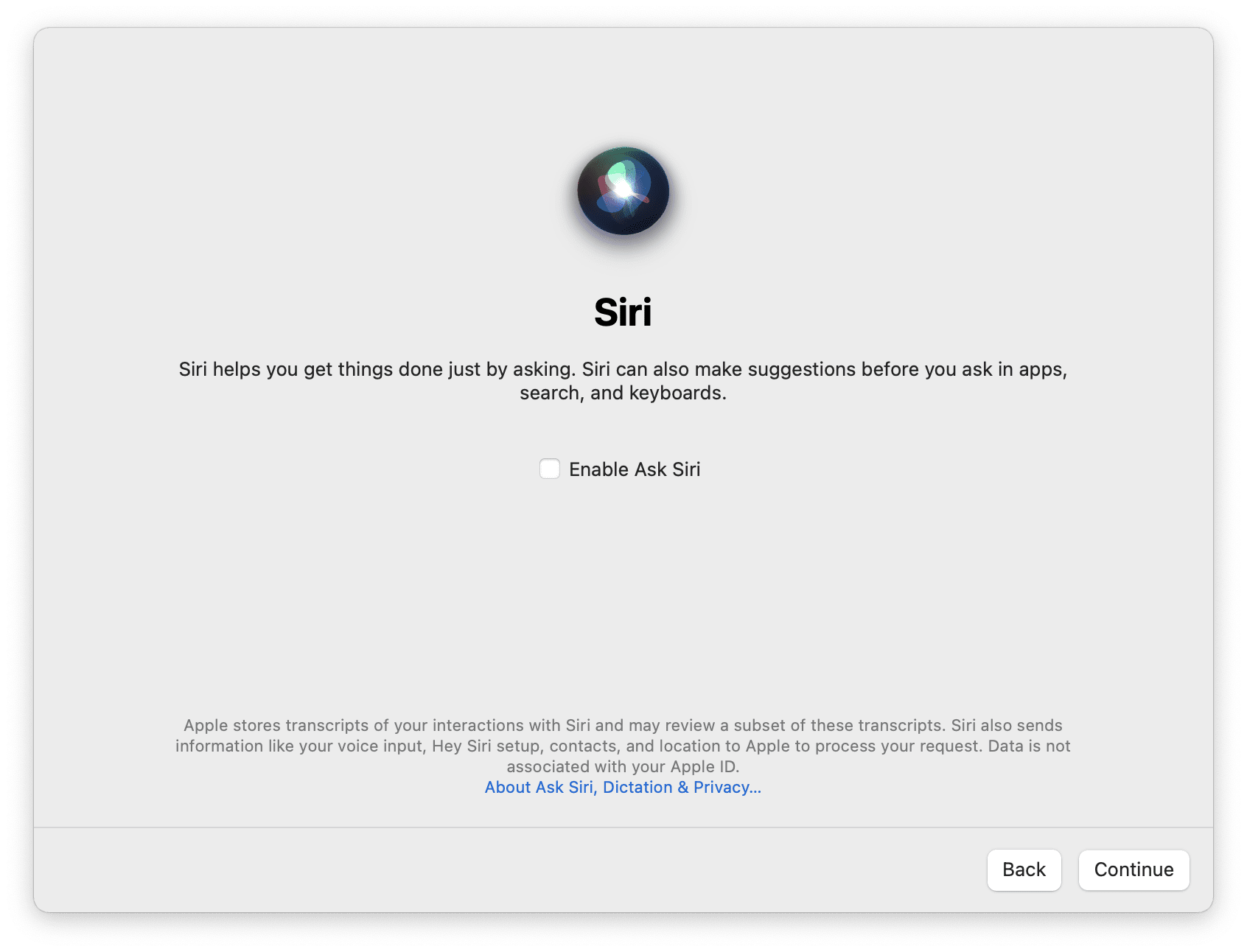
Siri를 설정 합니다. PC에서는 많이 사용할 일이 없으므로 비활성화 하였습니다.
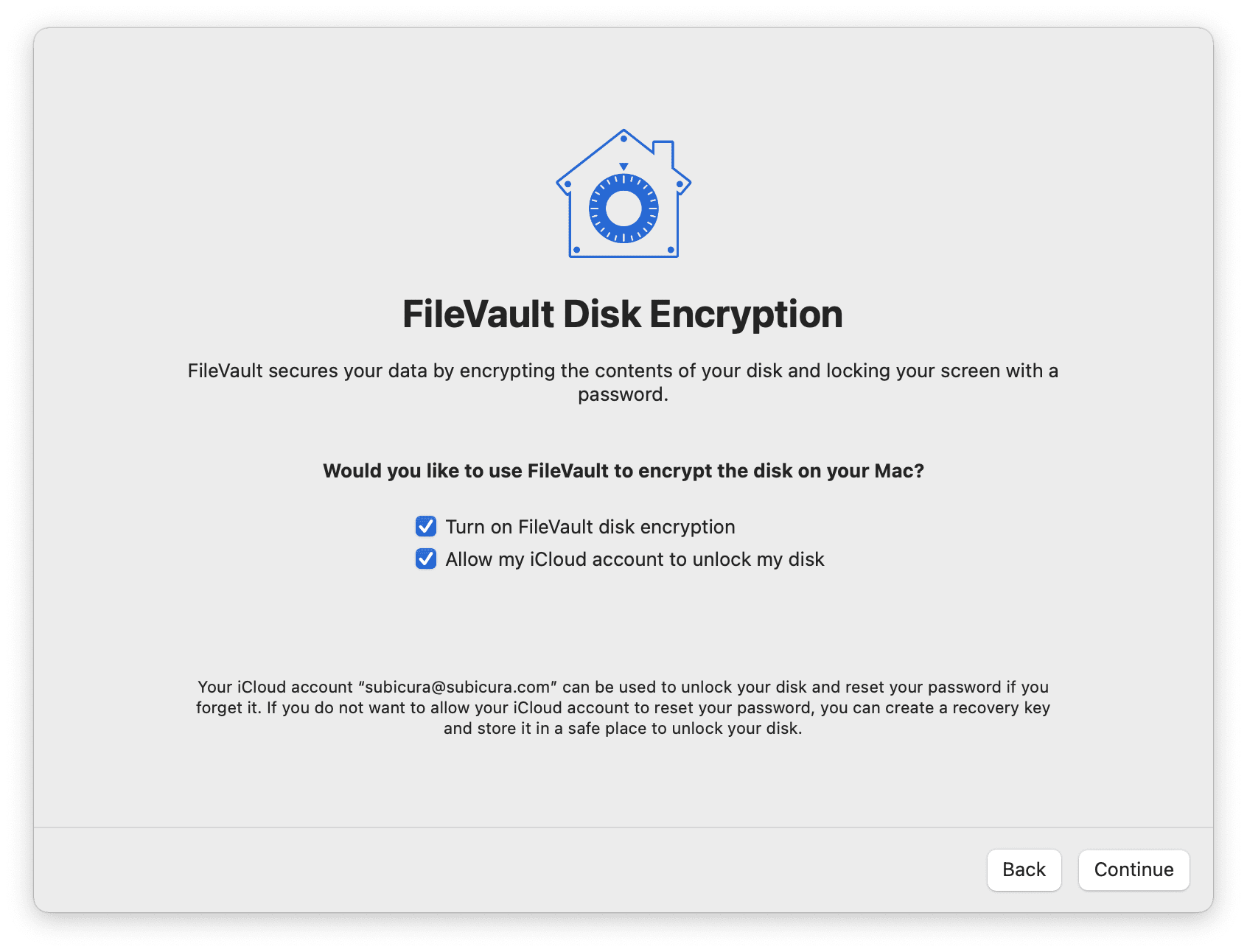
디스크 암호화를 선택합니다. 보안은 중요합니다!
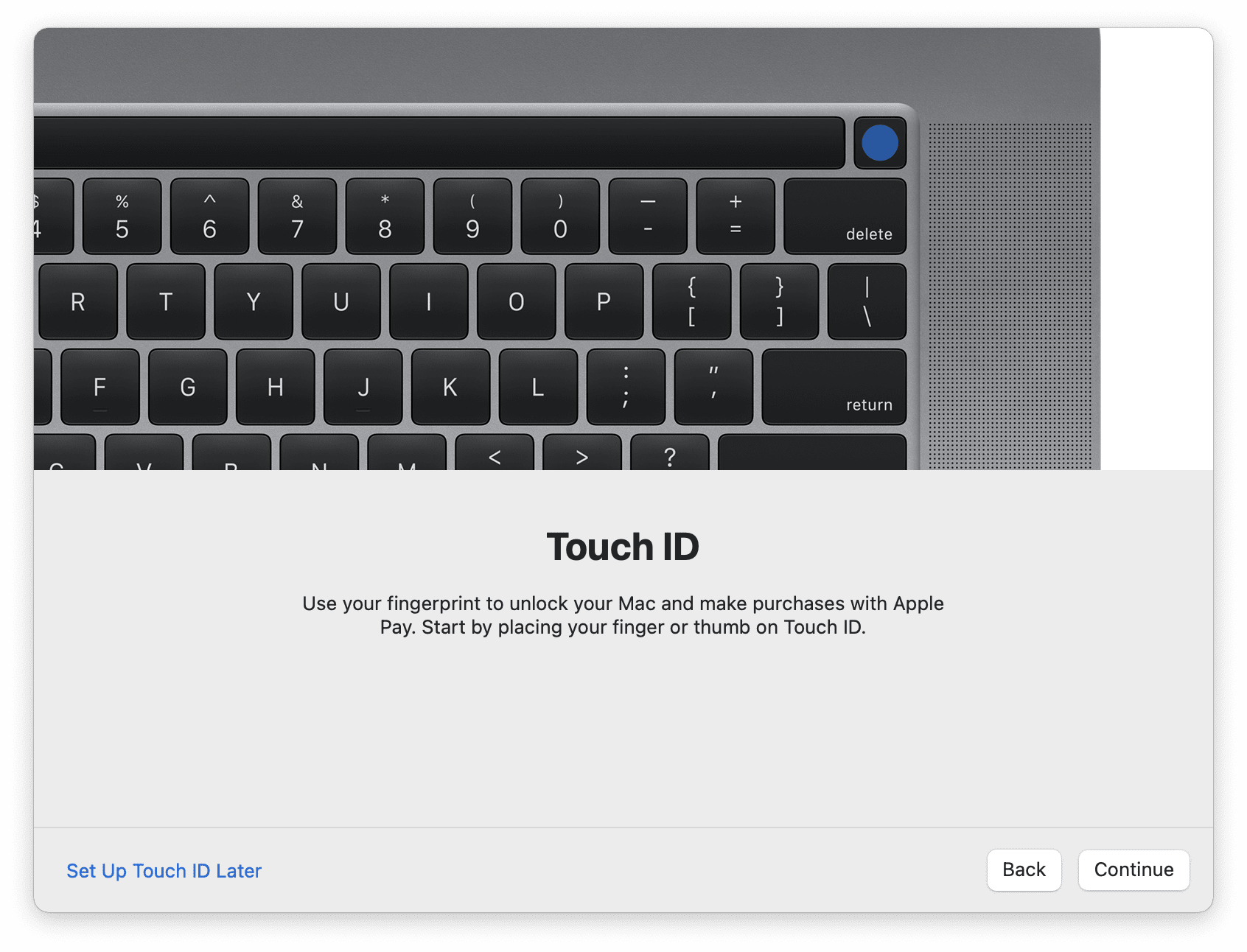
Touch ID를 설정합니다. 키보드에 지문 입력이 없다면 생략합니다.
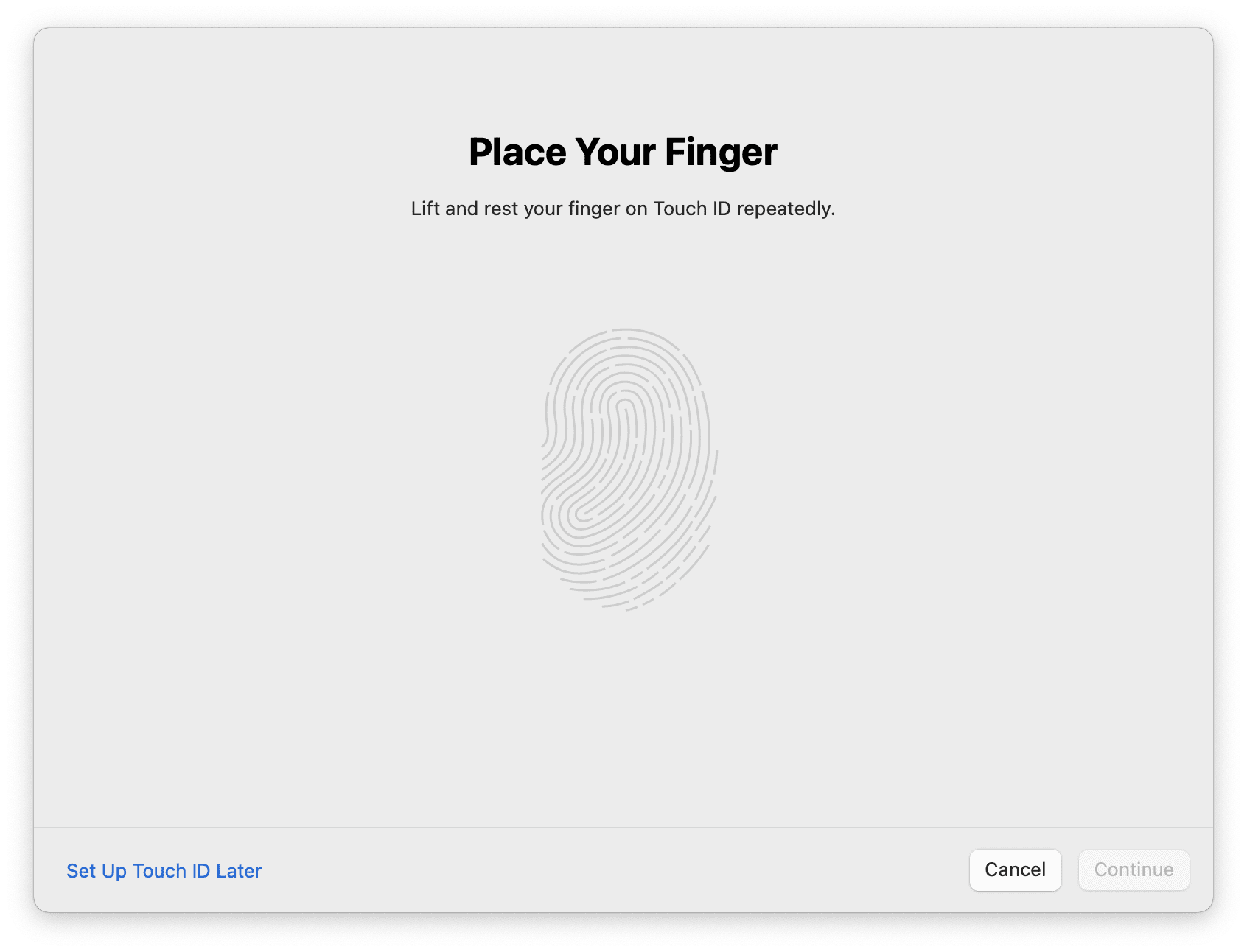
Touch ID를 설정합니다.
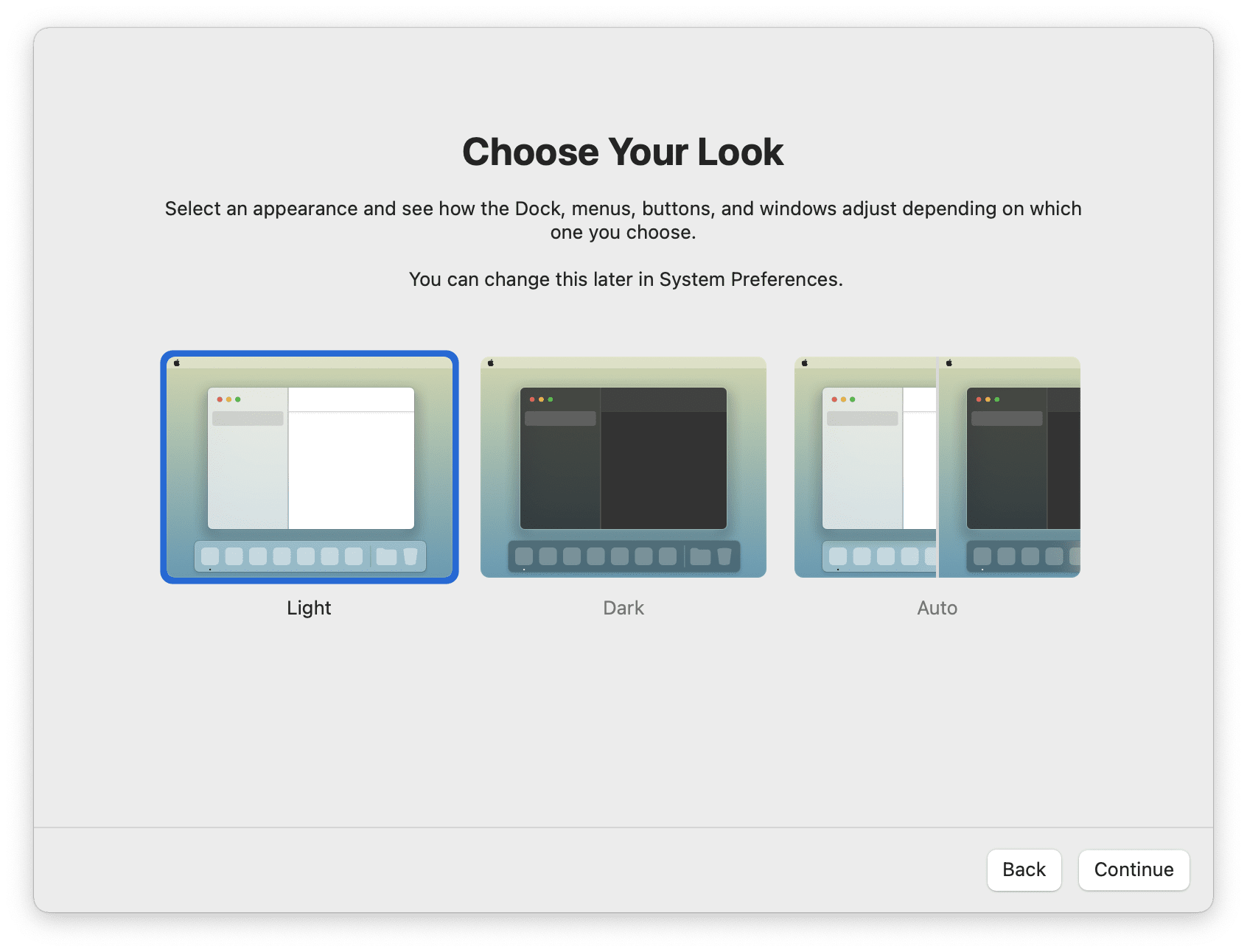
기본(라이트)/다크 모드를 설정합니다. 취향에 따라서~
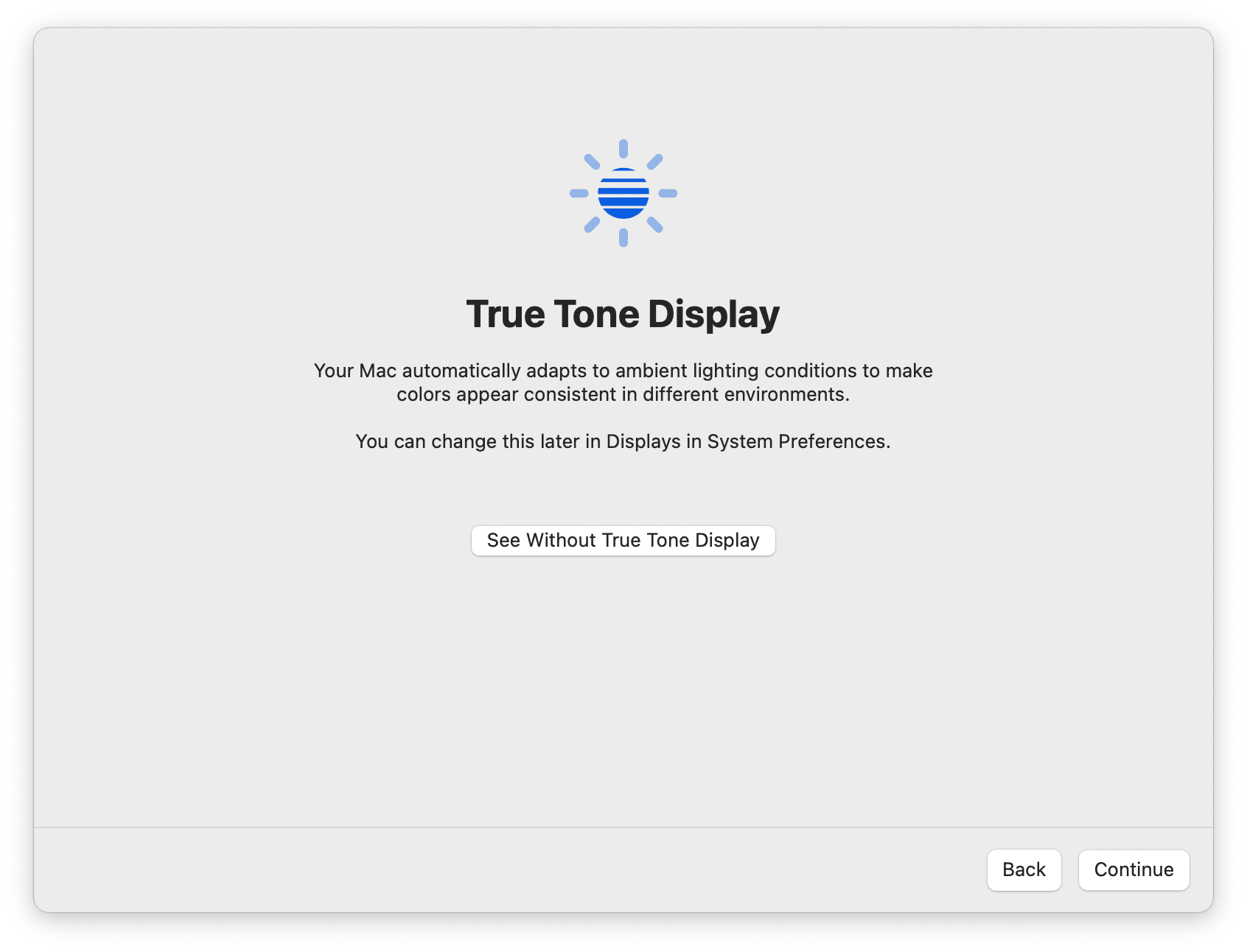
True Tone Display를 설정합니다. 테스트 해보고 Continue를 선택합니다.
최종 설정이 완료되었습니다! 🎉
TIP
최초 설정한 내용은 나중에 시스템 설정에서 다시 수정할 수 있습니다.