# 인터페이스
macOS 기본 인터페이스를 소개합니다.
Windows와 큰 차이는
시작 버튼이 없다는 점입니다.
# 화면
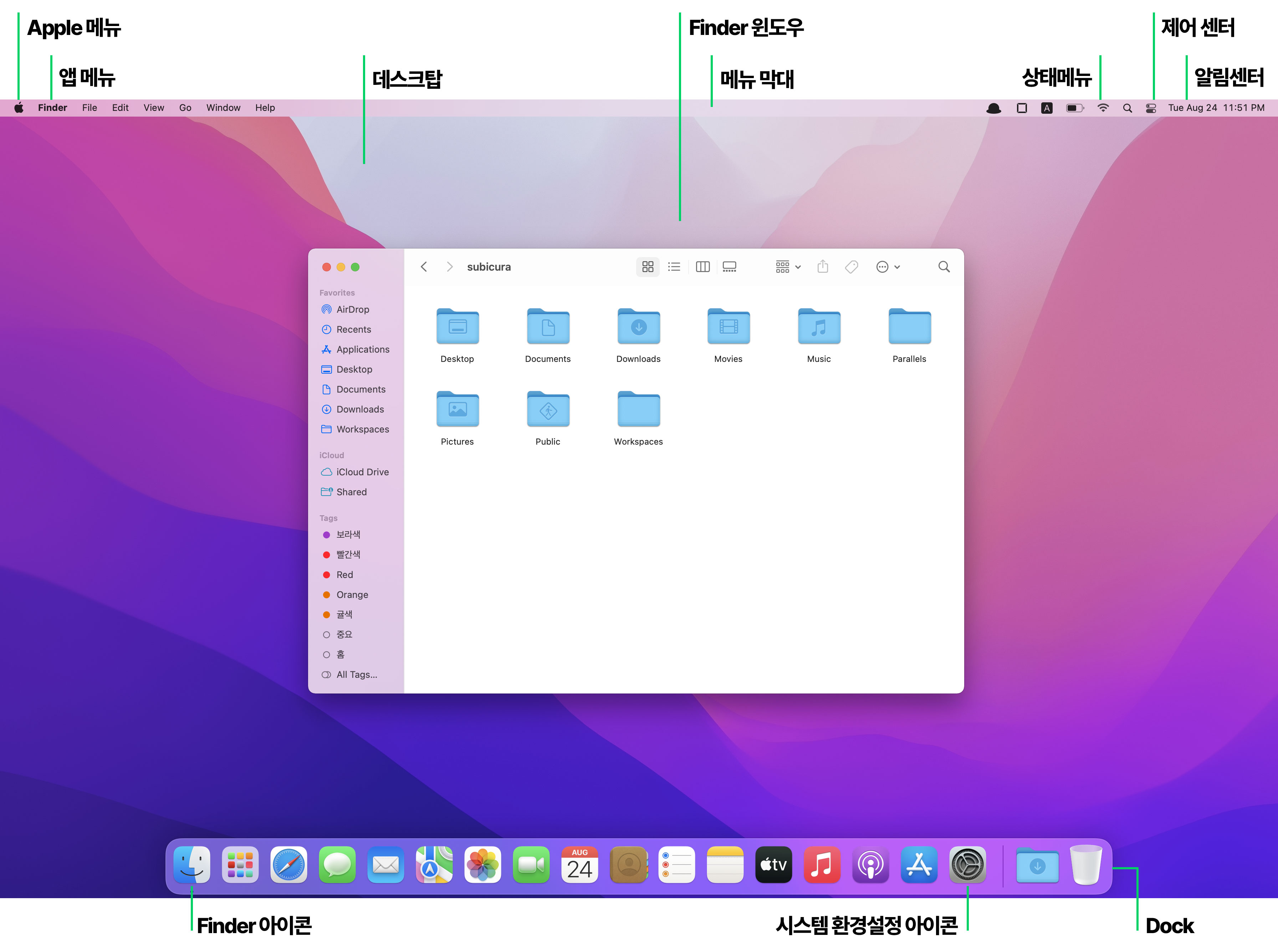
Apple 메뉴
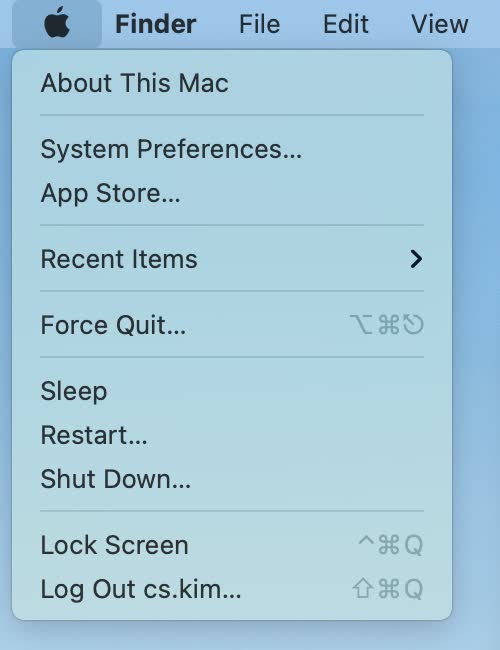
- Apple 메뉴는 시스템 환경설정, 재시작, 종료 등 자주 사용되는 명령을 포함하며, 항상 화면 왼쪽 상단 모서리에 표시됩니다.
앱 메뉴


- 활성화된 앱의 이름과 해당 앱의 고유 메뉴가 표시됩니다.
그때그때 달라요 Windows와 차이점macOS는 Windows와 달리 창에 메뉴를 노출하지 않고 최상단 메뉴 막대에 메뉴를 노출합니다.
데스크탑
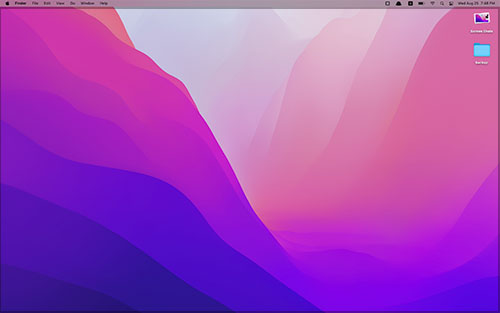
- 작업을 수행하는 공간이면서 홈Home 폴더 밑의 데스크탑Desktop 폴더를 가리킵니다.
Windows와 차이점macOS의 데스크탑은 주로 파일과 폴더를 관리하고 앱 바로가기는 하단Dock에 표시합니다.
Finder 윈도우
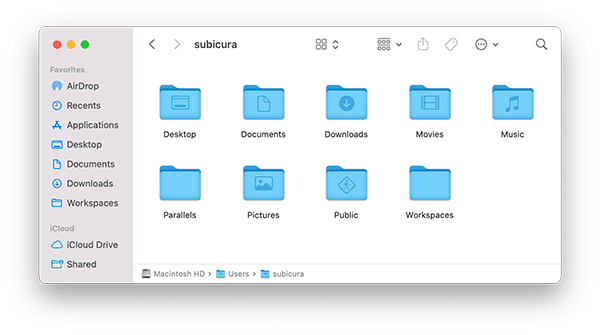
- Finder 앱 윈도우 입니다. Finder는 Windows의 탐색기와 비슷한 역할을 합니다.
상태 메뉴

- 상태 메뉴는 일반적으로 아이콘으로 나타나며, 이를 통해 배터리 충전량과 같은 Mac 상태를 확인하거나 각종 앱에 접근할 수 있습니다.
- 시스템과 함께 자동으로 실행되는 앱(패스워드 관리나, 키입력 관리등)은 Dock이 아닌 상태 메뉴에 주로 표시됩니다.
⌘(command)를 누르고 아이콘을 드래그하여 순서를 변경할 수 있습니다.- 아이콘이 너무 많으면 앱 메뉴에 가려져 안보일 수 있습니다. 🤔 (Bartender (opens new window)같은 서드파티 앱을 이용해서 해결)
제어 센터
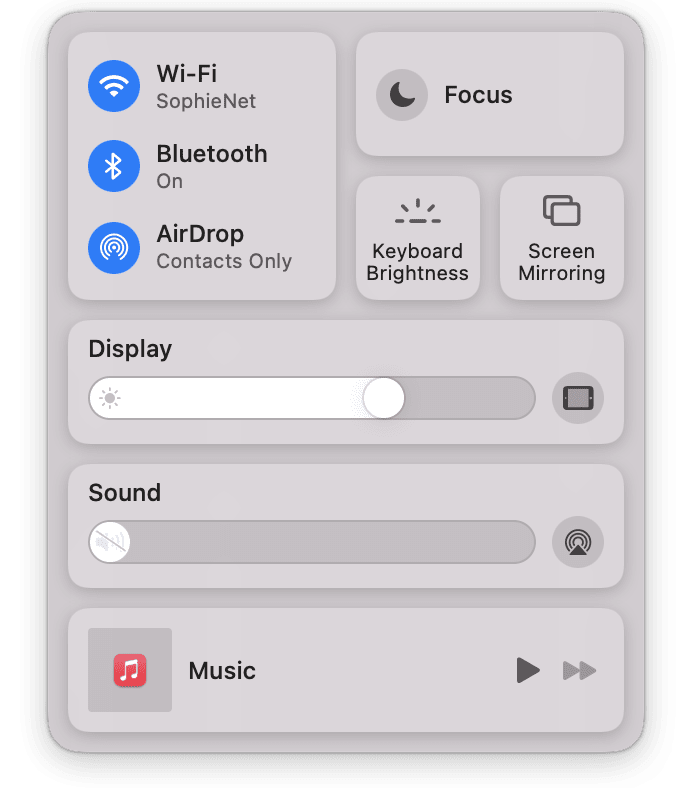
- 제어 센터 아이콘을 클릭하여 제어 센터를 열고 AirDrop, AirPlay, 방해금지 모드와 같이 자주 사용하는 기능에 접근할 수 있습니다.
- 제어 센터에서 자주 사용하는 항목을 드래그해서 메뉴 막대에 넣거나
System Preferences...>Dock & Menu Bar에서 메뉴 막대에 노출할 기능을 선택합니다. - 마우스 오버 후 화살표(>)를 선택하면 상세 옵션을 볼 수 있습니다.
알림 센터
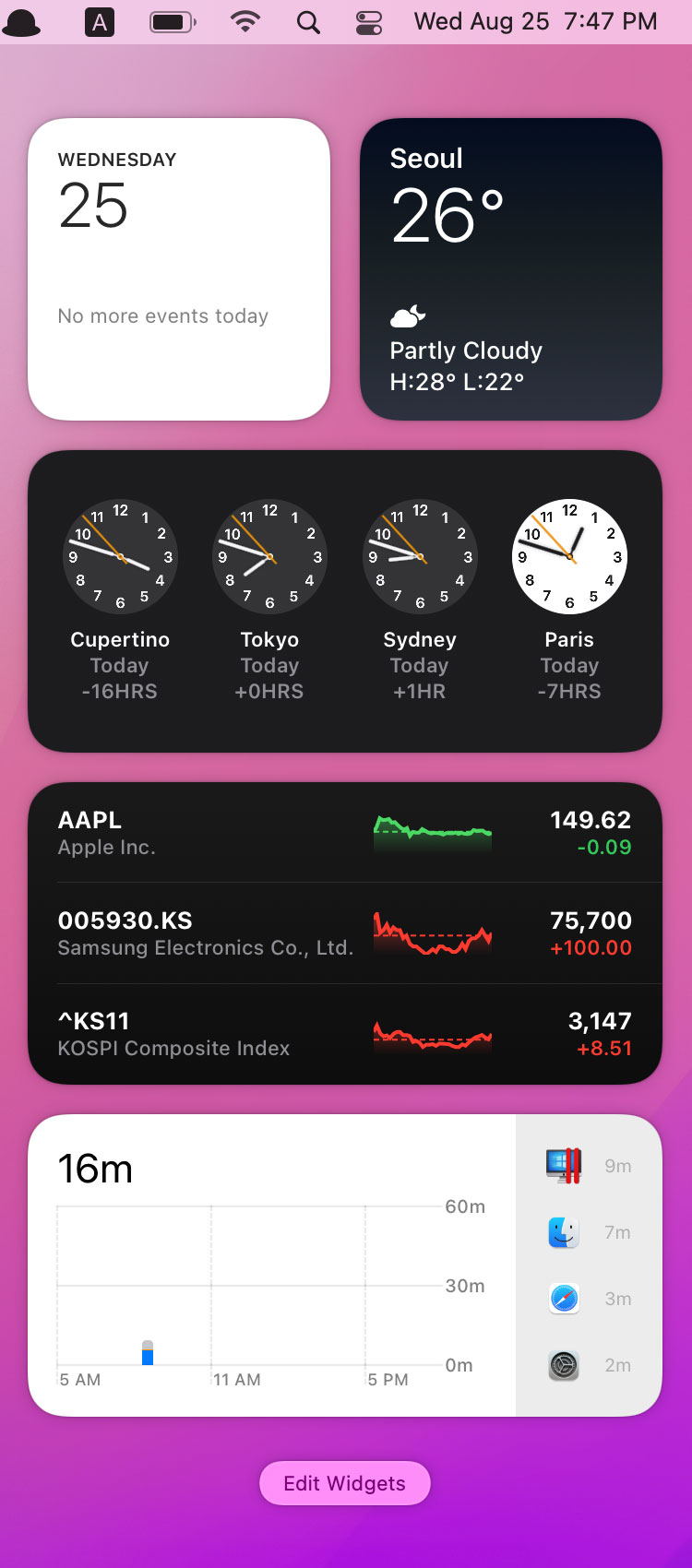
- 날짜와 시간을 클릭하여 알림 센터를 열면 일정, 메모, 날씨 등을 보고 놓친 알림을 확인할 수 있습니다.
- 위젯을 설정하고 추가/삭제 할 수 있습니다.
Finder 아이콘
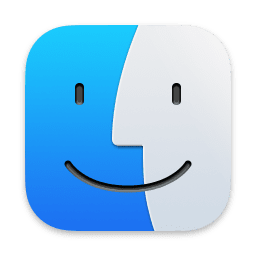
- Finder 실행 아이콘입니다. Dock에 있는 다른 아이콘은 제거할 수 있지만, Finder는 제거할 수 없습니다.
시스템 환경설정 아이콘

- 시스템 환경설정 실행 아이콘입니다.
Apple 메뉴>System Preferences...와 동일합니다.
Dock

- 실행 중인 앱을 보여주고 자주 사용하는 앱의 바로가기를 제공합니다.
- 오른쪽 버튼을 누르고 Dock에 고정하거나 제거할 수 있습니다.
- 앱 추가 영역: 자주 사용하는 앱을 배치하고 마음껏 추가/삭제할 수 있습니다. 드래그하여 순서를 변경합니다.
- 최근 사용한 앱 영역: 앱 추가 영역에 없는 앱 중에 실행했던 앱을 표시합니다.
- 파일/폴더 추가 영역: 자주 사용하는 파일 또는 폴더를 추가할 수 있습니다.
# 미션 컨트롤 Mission Control
미션 컨트롤을 이용하여 가상 데스크탑을 여러 개 사용합니다.

- 터치패드에서 네 손가락을 아래에서 위로 움직이면 미션 컨트롤이 나타납니다.
- 상단에 현재 생성된 Spaces 목록을 확인합니다.
+를 눌러 새로운 Spaces를 추가합니다.- Drag & Drop으로 위치를 변경할 수 있습니다.
- 2개의 풀스크린 앱을 하나의 Space로 통합(Split View)할 수 있습니다.
# 트랙패드
트랙패드 설정
세부적인 트랙패드 동작 방식은 설정에서 바꿀 수 있습니다. System Preferences... > Trackpad
기본 기능
- 오른쪽 버튼 선택: 두 손가락으로 터치하기 또는
⌃(control)누른 상태로 클릭 - 스크롤: 두 손가락으로 위/아래/왼쪽/오른쪽 스크롤
고급 기능
- 줌인/아웃: 두 손가락을 모으거나 펴기
- 뒤로가기/앞으로가기: 두 손가락을 좌로 또는 우로 이동
- 스페이스(전체화면 앱) 변경: 네 손가락을 좌로 또는 우로 이동
- 미션 컨트롤(스페이스 선택): 네 손가락을 아래에서 위로
- 런치패드 실행: 엄지와 세 손가락 모으기
# 한글/영어/한자/이모지
한글/영어 전환
CapsLock또는⌃(Ctrl)+Space로 한/영 전환합니다. (기본설정)- 전환키는
System Preferences...>Keyboard>Shortcuts>Input Sources에서 변경할 수 있습니다.
한자 입력
- 한글을 입력하고
⌥(Option)+Enter를 입력합니다. - 단어를 선택하고
⌥(Option)+Enter를 입력해도 됩니다.
이모지 입력
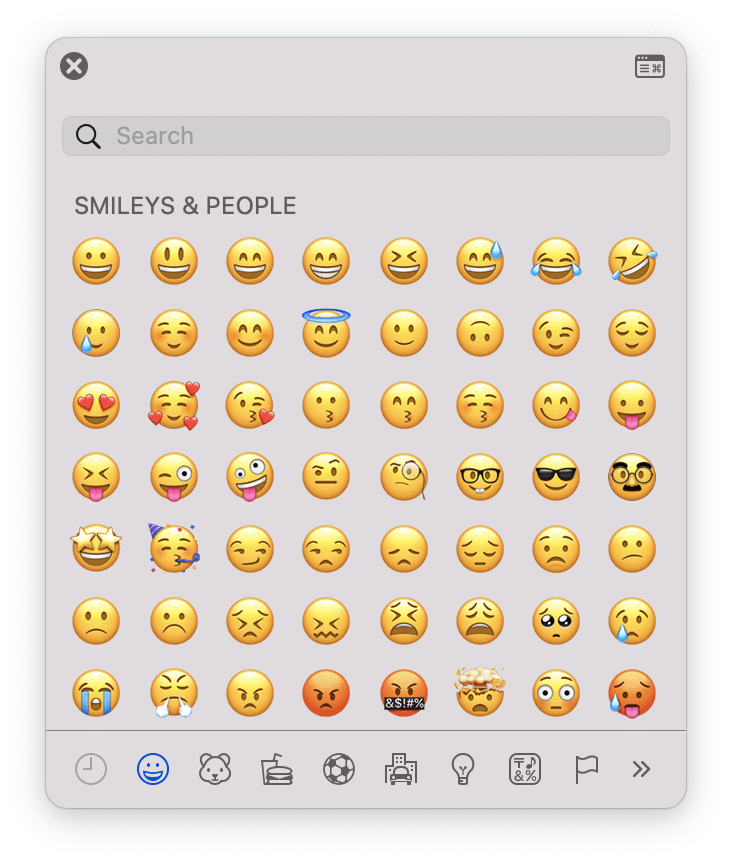
- 방법 1.
⌃+⌘+Space를 입력합니다.
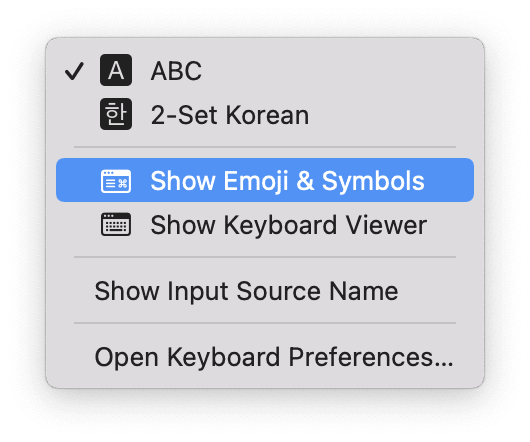
- 방법 2. 메뉴 막대 > 키보드 입력 선택(A/한) 팝업에서
Show Emoji & Symbols를 선택합니다.
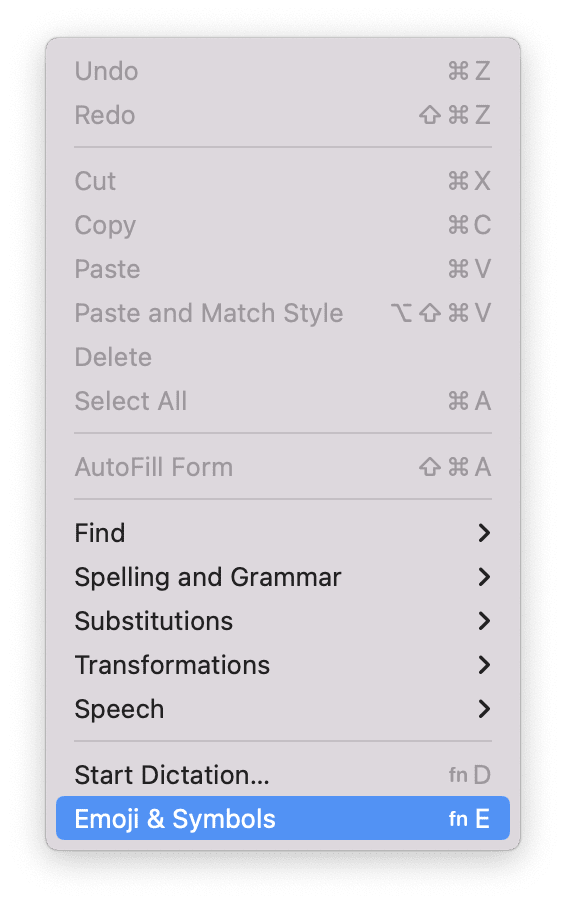
- 방법 3. 메뉴 막대 >
Edit>Emoji & Symbols를 선택합니다.
← macOS 설치 앱 설치/실행/삭제 →